De term 500 Internal Server-fout komt bij ons allemaal veel voor. Soms kan het gebeuren dat we de WordPress-site proberen te bezoeken en dit bericht verschijnt op ons scherm,
Omdat we allemaal een oplossing hebben voor elk probleem, hoeft u zich hier geen zorgen over te maken. We zullen zien hoe we dit kunnen oplossen internale serverfout en uw gegevens zullen intact zijn.
We zullen kijken naar “wat is de interne serverfout” en “hoe dit probleem op te lossen”.
Hoe 500 interne serverfout te repareren
Interne Server Fout?
Het bericht interne serverfout of 500 interne serverfout is een soort algemene fout die door onze server wordt weergegeven wanneer er een probleem is. Het betekent in feite dat er iets mis is gegaan met de server. Maar kan niet weten wat het exacte probleem is. U kunt in dit geval niet specifiek zijn.
Oorzaak van "interne serverfout":
Er zullen veel problemen zijn met dit probleem, aangezien dit bericht lang genoeg is. Maar enkele van de belangrijkste redenen voor de WordPress worden vermeld:
- A plugin kwestie
- Een beschadigd .htaccess-bestand
- Je PHP geheugen limiet
- Corrupte WordPress-kernbestanden.
We zullen proberen deze problemen op te lossen. Raadpleeg het foutenlogboek van uw server om de exacte reden achter dit bericht te weten. U kunt gewoon naar het cPanel-dashboard en klik op het foutenlogboek.
U kunt de fouten niet lezen aangezien dit geen gebruiksvriendelijke documenten zijn.
U heeft twee opties om de juiste oplossing te krijgen:
- Raadpleeg gewoon het hostingondersteuningsteam en zoek het probleem op
- Ga met de onderstaande stappen
De oplossing van "Interne serverfout":
Mogelijke oplossing 1: Genereer een nieuw .htaccess-bestand:
Het .htaccess-bestand is hetzelfde bestand als de webserverconfiguratie. In WordPress heb je het misschien al vaak gebruikt. Het werk van het bestand is om de configuratie van uw webserver te beheren. Als je een fout hebt gemaakt of de minste hebt gedaan in het .htaccess-bestand, dan kan het zijn dat je vastloopt in het interne serverfoutprobleem.
Als u dit probleem dan wilt oplossen, hoeft u alleen maar een nieuw .htaccess-bestand in WordPress te genereren.
- Hernoem gewoon je bestaande .htaccess-bestand:
U moet de naam van uw bestaande .htaccess-bestand wijzigen. Je hebt een alternatieve methode om dit te doen, zoals:
-
- Ga en verbind uw site via FTP. Gebruik FileZilla om dit proces te doen.
- Gebruik van de ingebouwde cPanel-tool voor bestandsbeheer
Gebruik het proces van cPanel-bestandsbeheerder, omdat dit de gemakkelijkste manier is om dit te doen. U kunt de bestandsbeheerder openen via het dashboard van cPanel.
Zoek gewoon naar het .htaccess-bestand daar in de root van uw site. Klik met de rechtermuisknop en hernoem het.
Hernoem het naar ".htaccess_old". Nu moet je een .htaccess-bestand maken om het door andere te vervangen.
- Genereren van nieuw .htaccess-bestand:
Ga naar het WordPress-dashboard en genereer een nieuw .htaccess-bestand. Ga naar instellingen> Permalinks. Zorg er hier voor dat u geen instellingen wijzigt. Klik op de knop Wijzigingen opslaan en u bent klaar om te beginnen. U heeft met succes een nieuw .htaccess-bestand gemaakt.
Als u dit allemaal doet, kan uw site weer succesvol werken.
Mogelijke oplossing 2: Deactivering van plugin en het vinden van de defecte plugin
Als .htaccess in orde is, ligt het probleem bij de plugins probeer gewoon de te deactiveren plugins.
Plugins kunnen leiden tot een serverfout van uw site. Als je een fout vindt, activeer dan gewoon een nieuwe plugin. Deactiveer gewoon de oude plugin en hopelijk vindt u het probleem dat daarmee samenhangt.
Als je nog steeds toegang hebt tot het dashboard, ga dan naar de plugin beheergebied en gebruik het selectievakje voor het deactiveren van de plugins in een keer.
Als er een probleem optreedt en u geen toegang hebt tot het dashboard en een interne serverfout krijgt in WordPress. In dit geval moet u de plugins met behulp van FTP.
- Maak gewoon verbinding met uw site via FTP of bestandsbeheer
- Navigatie naar .wp-inhoud / map
- Vervang de stroom plugin Met pluginverkocht.
Na het hernoemen wordt de huidige plugin wordt onmiddellijk gedeactiveerd. Nu moet je controleren of je nu toegang hebt tot het dashboard, leun dan achterover en ontspan je om de reden achter de serverfout te vinden. En de reden is plugin.
Ga naar plugin sectie, kan er iets verschijnen als het deactiveren van de plugin als gevolg van een fout en de plugin bestand bestaat niet meer.
Activeer ze gewoon een voor een opnieuw:
- Hernoem de bestaande plugin map pluginverkocht met de plugins.
- Ga naar het WordPress-dashboard en activeer de plugins één voor één.
- Na elke activering van de plugin, ga gewoon naar uw pagina en blader. Herhaal dit proces met alle plugins als er een fout optreedt met een plugin dan kan je dat ontdekken.
Ik hoop dat uw interne serverprobleem nu is opgelost.
Mogelijke oplossing 3: Verhogen van de PHP-geheugenlimiet van uw webhosting
Als de WordPress-site zijn PHP-geheugenlimiet heeft. Hier probeert de WordPress-site 40 MB toe te wijzen voor de installatie van één site. Als u het probleem ondervindt, kunt u het handmatig verhogen.
Voor dit proces moet u het wp-config.php-bestand bewerken. Nogmaals, u kunt dit openen met de FTP. Of met de cpanel-bestandsbeheerder.
Voeg de code ervoor toe dat is alles, stop met bewerken! Veel plezier met bloggen. * / bericht:
definiëren ('WP_MEMORY_LIMIT', '64m');
Dit werkt als uw host een PHP-limiet> 64 M. heeft ingesteld.
Als deze methode mislukt, ga dan naar de PHP-limiet en keer terug en voer het proces opnieuw uit, zorg ervoor dat het minder dan 64 M moet zijn.
Mogelijke oplossing 4: Herupload van kern WordPress-bestanden
Als het probleem nog steeds niet is opgelost, kunt u voor deze methode kiezen. Nu moet je hier een nieuwe kopie van de kern WordPress-bestanden uploaden. U kunt een FTP-programma gebruiken via Bestandsbeheer.
Voordat u een stap vooruit zet in deze methode, moet u ervoor zorgen dat u de back-up van de WordPress hebt gemaakt.
Download gewoon de nieuwste versie van WordPress door verder te gaan naar WordPress.org.
U moet de ZIP-bestanden uitpakken na het downloaden. En download een paar dingen zoals:
- Gehele wp-content-map
- Wp-config-sample.php-bestand
Upload alle resterende bestanden naar WordPress met behulp van FTP. Overschrijf gewoon de dubbele dingen.
Lees ook:
-
Hoe u in 15 minuten een blog start, stap voor stap handleiding voor beginners
-
[Nieuwste] Beste WordPress SEO Plugin en hulpmiddelen die u in 2024 zou moeten gebruiken
-
Beginnersgids voor WordPress: stapsgewijze handleiding om een website te maken met WordPress
-
Eenvoudige gids voor SEO-optimalisatie op de pagina voor WordPress (SEO 2024)
-
Hoe Yoast SEO in te stellen Plugin Op WordPress | Stap voor stap handleiding
EndNote: Hoe de 500 interne serverfout te herstellen
Kies een van deze oplossingen en u krijgt de oplossing voor het probleem "IHow to Fix 500 Internal Server Error". Als deze oplossingen het probleem op de een of andere manier niet kunnen oplossen, neem dan contact op met het hostingondersteuningsteam. En als ze je niet kunnen helpen, dan kun je terecht voor WordPress ontwikkelaar. Mogelijk zijn er enkele problemen, geef commentaar. Ik zal er zijn om alle problemen zo snel mogelijk op te lossen. Ik hoop dat dit bericht - How to Fix 500 Internal Server Error goed past bij uw doel.




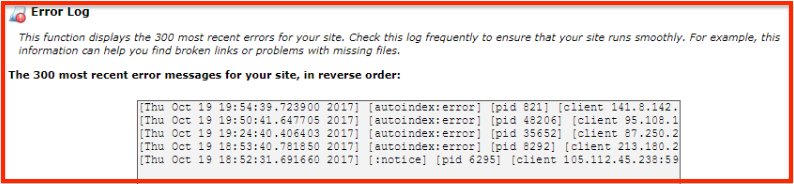
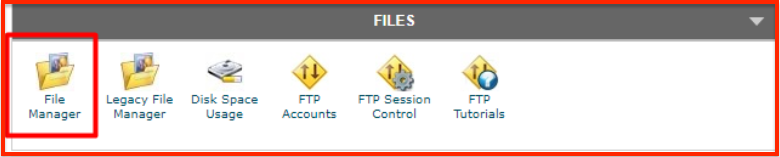
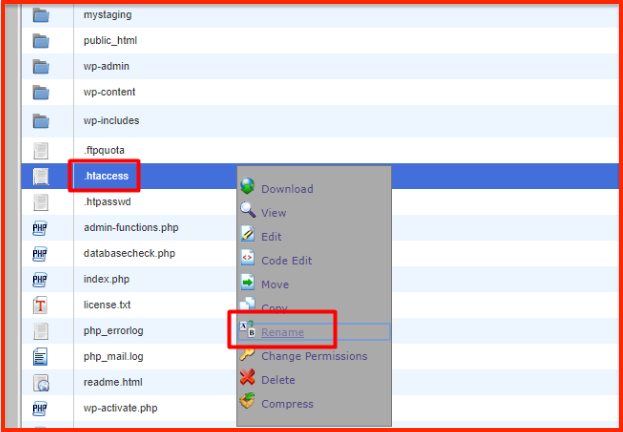
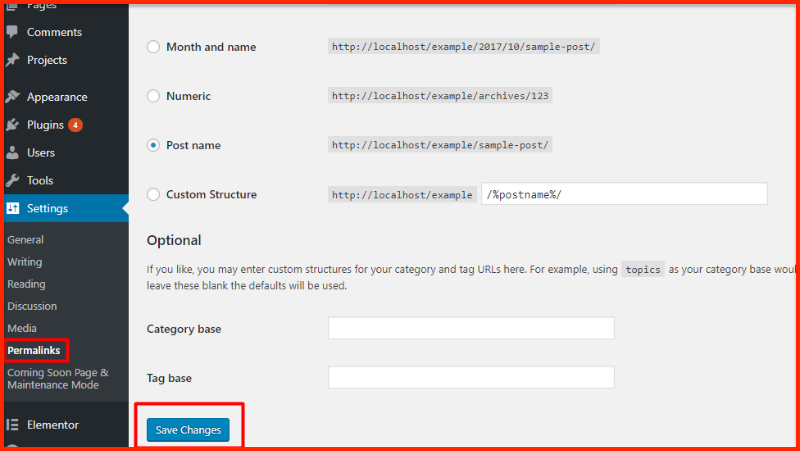
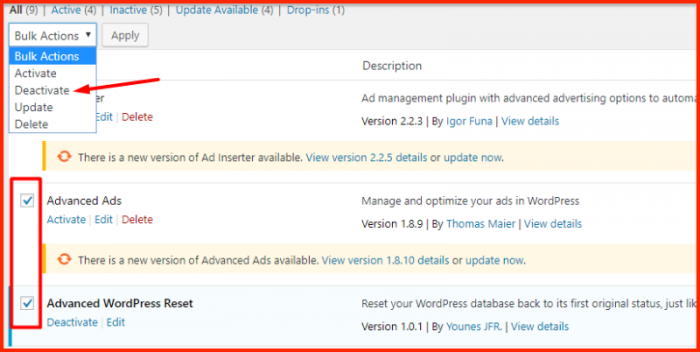
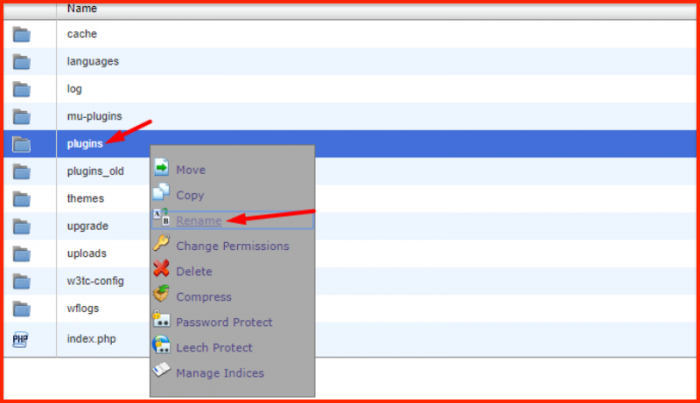
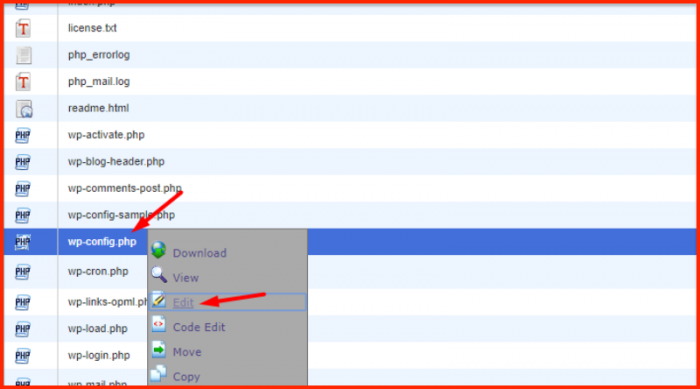
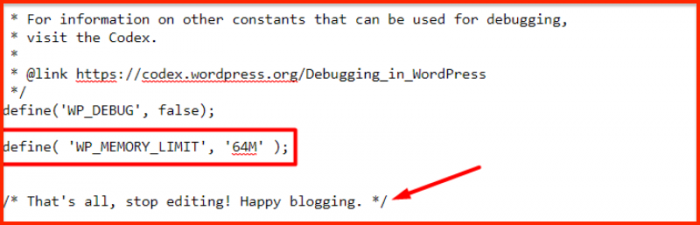

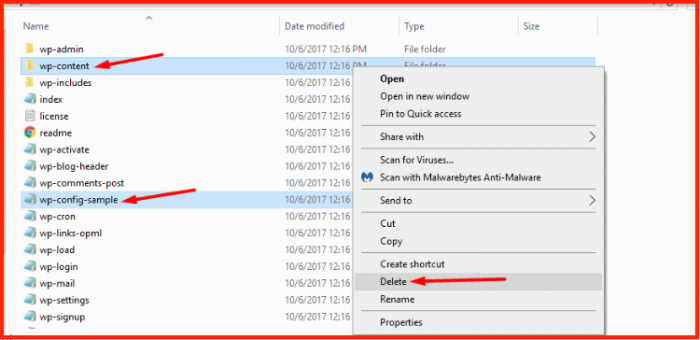



Leuke post zeer interessante informatie bedankt voor het delen.