O termo erro 500 do servidor interno é muito comum entre todos nós. Às vezes, pode acontecer de estarmos tentando visitar o site WordPress e esta mensagem aparecer em nossa tela,
Como todos nós temos uma solução para todos os problemas, não há necessidade de se preocupar com isso. Veremos como consertar isso emerro final do servidor e seus dados ficarão intactos.
Veremos “qual é o erro interno do servidor” e “como resolver este problema”.
Como corrigir 500 erro interno do servidor
Erro do Servidor Interno?
A mensagem de erro interno do servidor ou 500 erro interno do servidor é um tipo de erro genérico que é mostrado pelo nosso servidor quando está com algum problema. Basicamente, significa que algo deu errado com o servidor. Mas não pode saber sobre o problema exato. Você não pode ser específico neste caso.
Causa do “erro interno do servidor”:
Haverá muitos problemas com este problema, pois esta mensagem é longa o suficiente. Mas alguns dos principais motivos para o WordPress estão listados:
- A plugin emitem
- Um arquivo .htaccess corrompido
- Acertando seu PHP limite de memória
- Arquivos principais do WordPress corrompidos.
Estaremos examinando a solução desses problemas. Você deve consultar o log de erros do servidor para saber o motivo exato por trás desta mensagem. Você pode simplesmente ir para o Painel cPanel e clique no registro de erros.
Você não pode ler os erros, pois estes não são documentos amigáveis.
Você tem duas opções para obter a solução adequada:
- Basta consultar a equipe de suporte de hospedagem e descobrir o problema
- Siga as etapas abaixo
A correção de “erro interno do servidor”:
Solução potencial 1: Gere um novo arquivo .htaccess:
O arquivo .htaccess é o mesmo que a configuração do servidor web. No WordPress, você pode ter usado muitas vezes. O trabalho do arquivo é controlar a configuração do seu servidor web. Se você cometeu um erro ou o menor erro no arquivo .htaccess, pode ficar preso no problema de erro interno do servidor.
Se você quiser corrigir esse problema, tudo o que você precisa fazer é gerar um novo arquivo .htaccess no WordPress.
- Basta renomear seu arquivo .htaccess existente:
Você terá que alterar o nome do arquivo .htaccess existente. Você terá um método alternativo para fazer isso, como:
-
- Vá e conecte seu site via FTP. Usar FileZilla para fazer este processo.
- Uso da ferramenta de gerenciamento de arquivos embutida cPanel
Use o processo de opção do gerenciador de arquivos cPanel porque esta é a maneira mais fácil de fazer isso. Você pode acessar o gerenciador de arquivos no painel do cPanel.
Procure o arquivo .htaccess ali mesmo na raiz do seu site. Clique com o botão direito e renomeie-o.
Renomeie-o como “.htaccess_old”. Agora você deve criar um arquivo .htaccess para substituí-lo por outros.
- Geração de novo arquivo .htaccess:
Vá para o painel do WordPress e gere um novo arquivo .htaccess. Em seguida, vá para configurações> Links permanentes. Certifique-se de que não está alterando nenhuma configuração. Clique no botão Salvar alterações e você está pronto para ir. Você criou com sucesso um novo arquivo .htaccess.
Fazer tudo isso pode fazer seu site funcionar novamente com sucesso.
Solução potencial 2: Desativação de plugin e constatação do defeito plugin
Se o .htaccess estiver correto, o problema é com o plugins apenas tente desativar o plugins.
Plugins pode levar ao erro do servidor de sites. Quando você encontrar algum erro, basta ativar um novo plugin. Basta desativar o antigo plugin e esperamos que você descubra o problema associado a isso.
Se, no caso de você ainda puder ter acesso ao painel, vá para o plugin área de gerenciamento e use a caixa de seleção para desativar o plugins de uma vez.
Se surgir um problema e você não conseguir acessar o painel e obter um erro interno do servidor no WordPress. Neste caso, você terá que desativar o plugins usando FTP.
- Basta conectar ao seu site via FTP ou gerenciador de arquivos
- Navegação para .wp-content / pasta
- Substitua a corrente plugin com pluginvendido.
Após o processo de renomeação, o atual plugin será desativado imediatamente. Agora você terá que verificar se pode acessar o painel agora, sentar e relaxar, pois encontrou o motivo por trás do erro do servidor. E o motivo é plugin.
Basta ir ao plugin seção, pode estar aparecendo algo como a desativação do plugin por erro e plugin arquivo não existe mais.
Basta reativá-los um por um:
- Renomeie o existente plugin dobrador pluginvendido com o plugins.
- Vá no painel do WordPress e ative o plugins um por um.
- Após cada ativação do plugin, basta acessar sua página e navegar. Repita este processo com todos os plugins se surgir um erro com qualquer plugin então você pode detectar isso.
Espero que o seu problema interno do servidor seja resolvido agora.
Solução potencial 3: Aumentando o limite de memória PHP de sua hospedagem na web
Se o site WordPress está com limite de memória PHP. Aqui, o site WordPress tenta alocar 40 MB para as instalações de um único site. De alguma forma, se você estiver tendo o problema, pode aumentá-lo manualmente.
Para este processo, você terá que editar o arquivo wp-config.php. Novamente você pode fazer isso acessando pelo FTP. Ou com o gerenciador de arquivos cpanel.
Adicione o código antes isso é tudo, pare de editar! Feliz blogging. */ mensagem:
define ('WP_MEMORY_LIMIT', '64m');
Isso funcionará se seu host tiver definido o limite de PHP> 64 M.
Se este método falhar, vá e verifique o limite do PHP e volte e faça o processo novamente, certifique-se de que deve ser menor que 64 M.
Solução potencial 4: Reenvio de arquivos principais do WordPress
Se o problema ainda não for eliminado, você pode escolher este método. Agora aqui você tem que fazer o upload de uma nova cópia dos arquivos principais do WordPress. Você pode usar o programa FTP no Gerenciador de arquivos.
Antes de dar um passo adiante neste método, certifique-se de ter feito o backup do WordPress.
Basta baixar a versão mais recente do WordPress indo para WordPress.org.
Você deve extrair os arquivos ZIP após o processo de download. E baixe algumas coisas como:
- Pasta wp-content inteira
- Arquivo Wp-config-sample.php
Faça upload de todos os arquivos restantes para o WordPress com a ajuda do FTP. Basta substituir as coisas duplicadas.
Leia também:
-
Como iniciar um blog em 15 minutos Guia passo a passo para iniciantes
-
[Último] Melhor SEO para WordPress Plugin e ferramentas que você deve usar em 2024
-
Guia para iniciantes em WordPress: guia passo a passo para criar um site com WordPress
-
Guia fácil para otimização de SEO na página para WordPress (SEO 2024)
-
Como configurar o Yoast SEO Plugin No WordPress | Guia passo a passo
EndNote: Como corrigir 500 erros internos do servidor
Vá com uma dessas soluções e você obterá a solução para o problema “IHow to Fix 500 Internal Server Error”. Se de alguma forma essas soluções não forem capazes de resolver o problema, você deve falar com a equipe de suporte de hospedagem. E caso eles não possam te ajudar, então você pode ir para o desenvolvedor WordPress. Possivelmente, pode haver alguns problemas. Comente, estarei lá para resolver todos os problemas o mais rápido possível. Espero que este artigo Como corrigir 500 erros internos do servidor seja adequado ao seu objetivo.




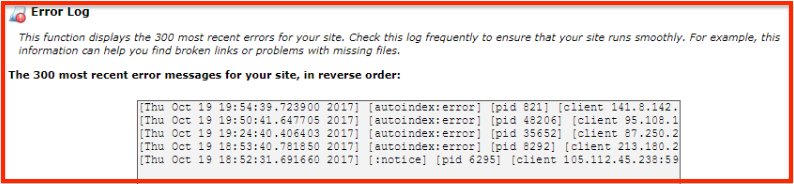
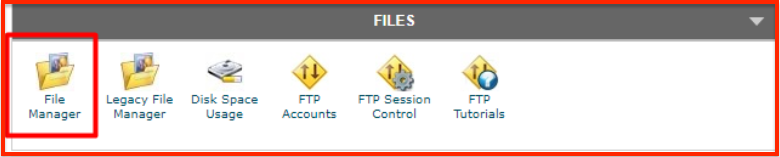
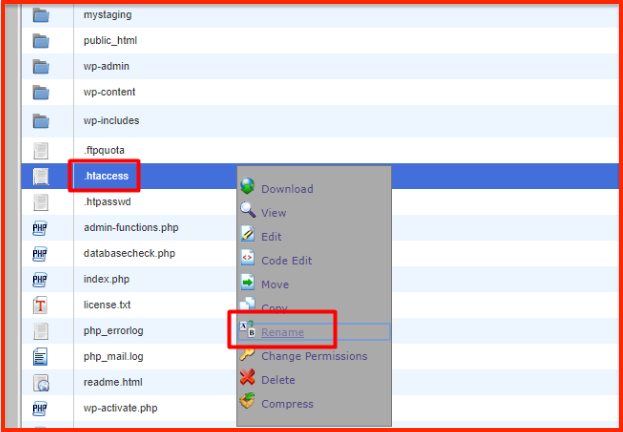
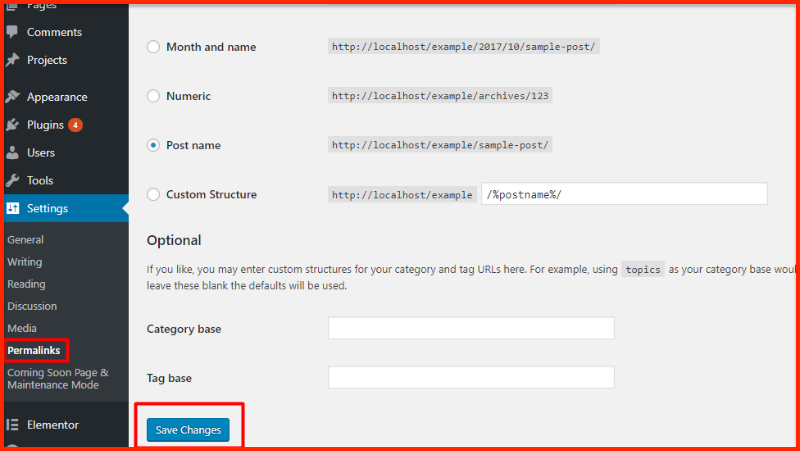
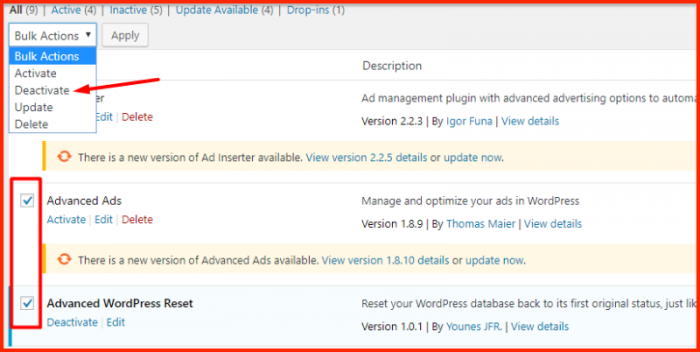
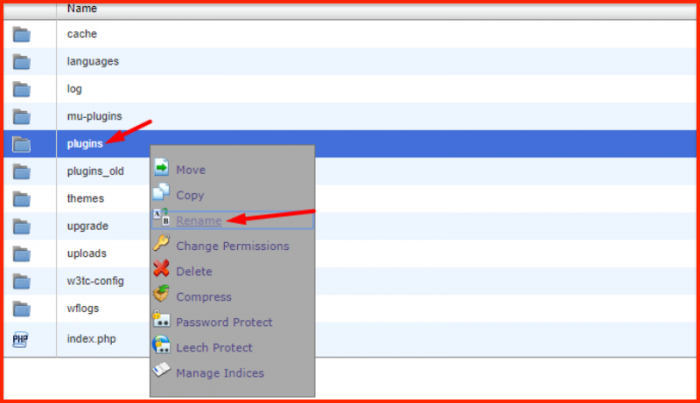
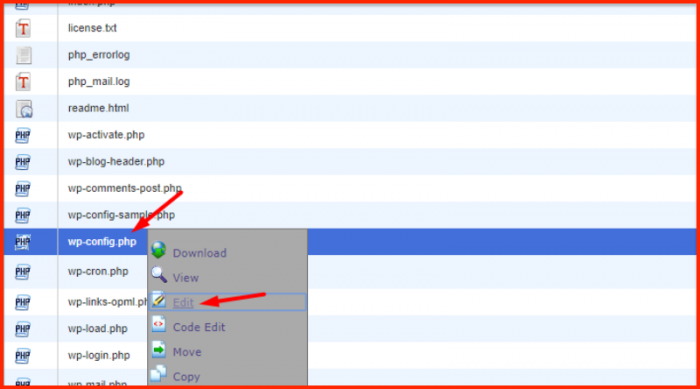
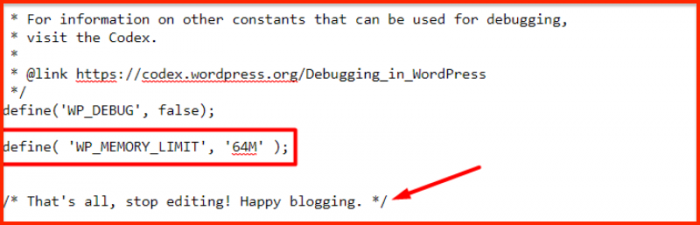

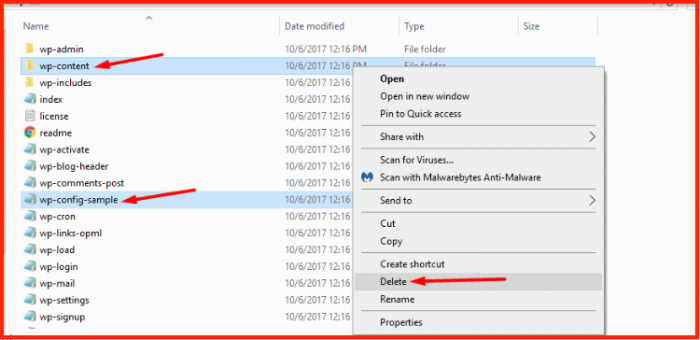



Bom post informações muito interessantes, obrigado por compartilhar.