Возможно, вы раньше слышали о Google Analytics если вы не слышали, то не о чем беспокоиться. Вы должны знать, как аудитория вашего сайта взаимодействует с вашим сайтом, я имею в виду, что это действительно важно для вашего успеха. Вы можете легко узнать аудиторию по статистике трафика, и вы сделаете это с помощью Google Analytics. В этой статье вы узнаете, как установить Google Analytics в свой блог WordPress.
Важность Google Analytics для блоггеров:
Когда вы запускаете блог, ваша цель - привлекать все больше и больше посещаемости вашего блога.
Нет проблем, вы можете сделать это с помощью Google Analytics, принимая решения на основе данных, показывая статус. Это поможет вам узнать географическое положение вашей аудитории, а также то, в каком браузере они посещают ваш сайт, а также некоторые аспекты, такие как поддержка Flash, язык, поддержка JavaScript, разрешение экрана и многое другое. Следующие ниже данные будут вам во многом полезны.
Используя все эти данные, вы можете сделать свой сайт и контент совместимыми с вашей аудиторией. Также можно отслеживать аудиторию и то, как долго они остаются на вашем сайте. Также можно просмотреть показатель отказов, при котором пользователи уходят с вашего сайта при первом просмотре.
Имея всю информацию о вашем сайте, посмотрите на самые горячие часы вашего сайта и просто выберите время, чтобы опубликовать свой пост. Вы можете запланировать публикацию в соответствии с часовым поясом ваших читателей.
Google Analytics также покажет вам, через какую поисковую систему вы получаете больше всего трафика, например, Google, Yahoo, Bing и т. Д.
Перейдем к процессу установки Google Analytics.
Как зарегистрироваться в Google Analytics:
Шаг 1:
Чтобы начать работу с ним, вам необходимо создать учетную запись Google Analytics. Просто перейдите на страницу регистрации в Google Analytics. Вы можете легко войти в систему с помощью своего счетчика Google или Gmail, если у вас его нет, а затем создайте учетную запись Gmail для себя.
Шаг 2:
Непосредственно перед входом в учетную запись Gmail вам необходимо зарегистрироваться в Google Analytics в своей учетной записи Gmail.
Шаг 3:
Следующим шагом будет выбор между веб-сайтом или мобильным приложением, обратите внимание на это и убедитесь, что вы выбрали веб-сайт.
Следующая часть - ввести имя учетной записи для имени профиля Google Analytics, а также следующие данные: имя веб-сайта, URL-адрес веб-сайта, страну и часовой пояс вашей страны.
Сразу после заполнения информации нажмите кнопку «Получить идентификатор отслеживания». Чтобы завершить этот шаг, вам нужно нажать кнопку «Согласен».
Шаг 4:
Здесь, в этом разделе, вы получаете код отслеживания Google Analytics. Вы можете записать этот код трафика или просто скопировать его, потому что вам обязательно нужно будет ввести этот конкретный код сайта WordPress. Я рекомендую вам просто открыть, оставив эту страницу открытой, возможно, вам придется вернуться к ней после установки кодов на вашем сайте WordPress.
До сих пор мы создали учетную запись Google Analytics и сгенерировали код отслеживания. Теперь мы должны сделать шаг вперед и узнать, как установить Google Analytics на WordPress.
Как установить Google Analytics на WordPress:
У вас может быть много способов настроить Google Analytics в WordPress через Интернет, но здесь вы получите несколько способов установить Google Analytics на WordPress. Итак, начнем с этого:
Первый метод:
1.Google Analytics для WordPress (MonsterInsights):
MonsterInsights — лучший и самый популярный Google Analytics plugin для WordPress, на который вы можете положиться. Данные показывают, что это plugin используется более чем 1 миллионом сайтов. Это самый простой и первоклассный способ просто добавить Google Analytics в WordPress.
В MonsterInsights у вас будет возможность выбрать бесплатную или платную версию. Вам следует использовать бесплатную версию, но если вы хотите получить некоторые расширенные функции, вам следует выбрать платную версию.
Возможности платной версии:
- Отслеживание электронной коммерции
- Отслеживание рекламы
- Отслеживание автора
- Пользовательское измерение
- Расширенная атрибуция ссылок
Начнем процесс здесь:
Все, что вам нужно сделать, это установить и активировать MonsterInsights plugin. Вы увидите новое меню с пометкой Insights в меню администратора WordPress. Просто посещение Статистика> Настройки для настройки plugin настройки.
Теперь вам нужно нажать на «Аутентификация с помощью учетной записи Google», чтобы подключить Google Analytics к сайту WordPress. Во время процесса проверки вы получите всплывающее сообщение об аутентификации учетной записи. Просто нажмите на следующую, чтобы продолжить.
Затем нажмите «Нажмите, чтобы получить код Google». Просто введите необходимые данные, и вы получите еще одно всплывающее окно. Теперь нажмите кнопку «Разрешить». Вы увидите код во всплывающем окне аутентификации, и вам придется скопировать эти строки кода.
Скопируйте этот код и нажмите «Далее», чтобы продолжить. Теперь, переходя к последним шагам, просто выберите профиль, который вы хотите отслеживать.
Теперь вы успешно установили и настроили Google Analytics на своем сайте WordPress. После настройки может случиться так, что Google Analytics не показывает ваш статус. Здесь Google Analytics может занять некоторое время для процесса установки.
Вы можете посетить свой отчет Google Analytics на панели инструментов WordPress. Посетить Статистика> Отчеты чтобы получить обзор ваших аналитических данных.
Переходим ко второму способу установки Google Analytics на WordPress.
2. Вставьте верхние и нижние колонтитулы plugin:
Здесь, в этом методе, вам может быть не так просто, как MonterInsights, потому что может случиться так, что вы не сможете выполнить расширенную конфигурацию трассировки. Нижняя часть этого метода заключается в том, что он не будет отображать данные Google Analytics на вашей панели управления WordPress.
Просто установите и активируйте вставку верхних и нижних колонтитулов. plugin. Опять же, если вы не знаете, как установить WordPress plugin затем прочитайте эту статью.
После процесса активации необходимо посетить настройки Настройки> Вставить верхние и нижние колонтитулы страница. Все, что вам нужно, это просто добавить код Google Analytics, который вы уже скопировали.
Затем сразу после этого не забудьте нажать на опцию сохранения изменений, чтобы успешно завершить настройки.
Теперь перейдем к следующему и последнему шагу.
3. Установка Google Analytics в темы WordPress:
Уверяю вас, что этот метод предназначен только для опытных пользователей, а этот не для новичков. Если у вас есть опыт программирования, вам следует использовать этот метод, в противном случае используйте первый метод.
Все, что вам нужно сделать, это отредактировать файл header.php в своей теме WordPress. Просто вставьте и скопируйте код, который вы скопировали ранее. Нажмите, чтобы сохранить изменения, и просто загрузите файл на сервер.
<?phpadd_action('wp_head', 'wpb_add_googleanalytics');function wpb_add_googleanalytics() { ?>// Paste your Google Analytics code from Step 4 here<?php } ?>Проверьте отчеты на сайте Google Analytics:
Да, вы можете проверить данные, собранные на основании вашего статуса. Просто просмотрите эти данные, перейдя на панель управления Google Analytics и там просто перейдите на вкладку отчетов.
Если вам нужен подробный отчет, просто нажмите на параметр подробностей, вкладка и вкладка обязательно развернутся и покажут больше параметров.
Также читайте:
- 8 простых шагов по настройке и использованию Google Analytics
- Как алгоритм Google RankBrain изменил курс SEO
- Обзор рейтинга SE 2018: универсальный инструмент SEO-аналитики, который вам нужен
Конечное примечание: установите Google Analytics в WordPress
Теперь вы можете легко установить Google Analytics в WordPress, прочитав это полезное руководство. Сообщите мне, если вы используете Google Analytics в своем блоге, в разделе комментариев вместе с вашими ценными отзывами.
Надеюсь, вам понравится это руководство по установке Google Analytics на WordPress. Покажите свою любовь и поддержку, поделившись этой статьей на всех популярных платформах социальных сетей.

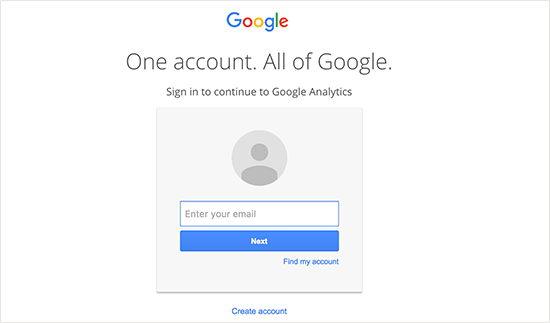
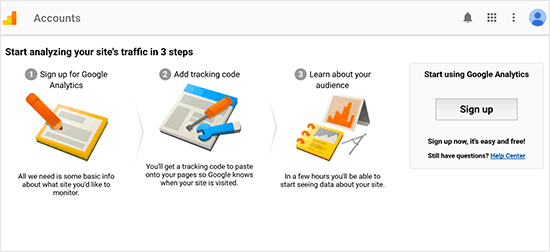
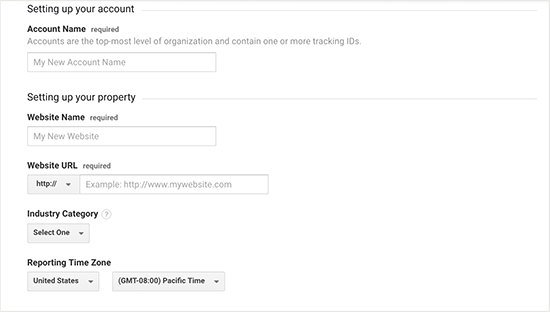
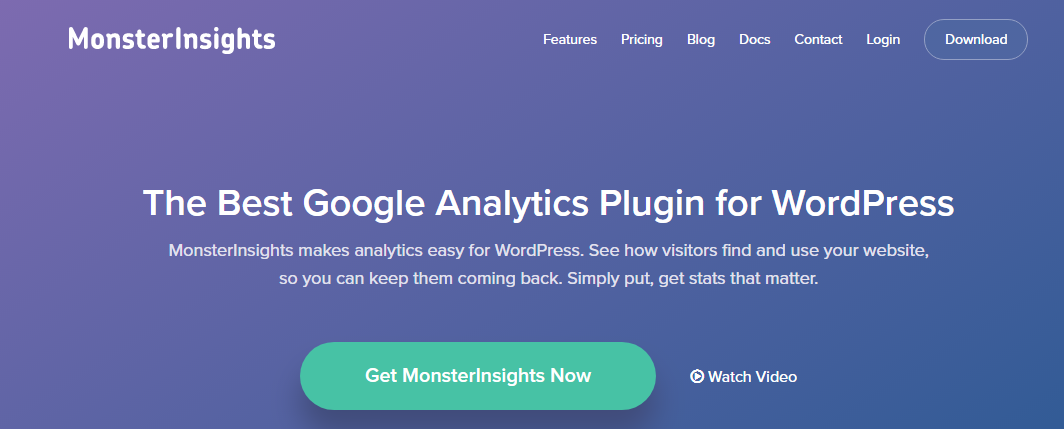
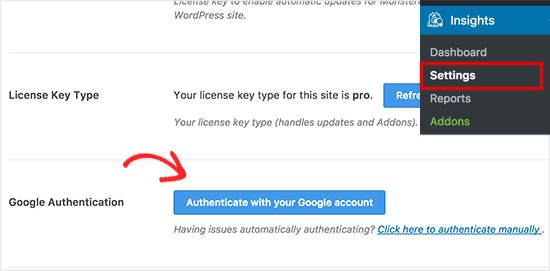
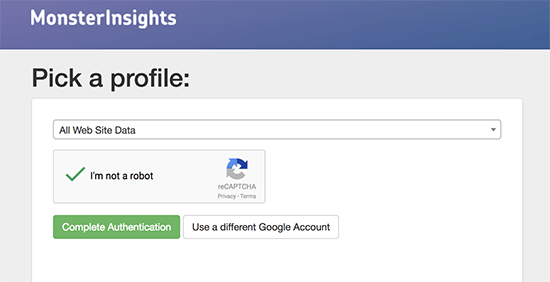
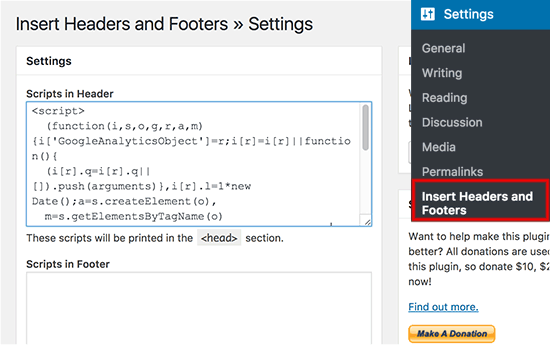



Здравствуйте,
Google Analytics хорош для отслеживания пользователей, и вы знаете всю активность посетителей.
Спасибо, что поделился …!!! так держать.
Я наслаждаюсь, веду к тому, что я обнаружил именно то, что искал.
Вы закончили мою четырехдневную охоту! Да благословит тебя Бог, мужчина. Хорошего дня.
до свидания
Привет, Шубхам!
Использование инструмента Google Analytics - важная часть процесса создания прибыльного онлайн-блога. Вы обязательно должны использовать этот инструмент для отслеживания всего, что происходит на вашем сайте блога.
Вы не хотите строить вслепую. Этот инструмент, предоставляемый Google, является таким мощным способом сбора важных данных, который позволяет вам настраивать и развиваться еще быстрее.
Спасибо, что поделились таким полезным уроком!
С уважением! 😀