Joomla - фантастическая CMS, обладающая множеством хороших функций и качеств, но каким-то образом может наступить время, когда вы захотите перейти на совершенно новую платформу и расширить свои горизонты.
Здесь, если у вас есть веб-сайт Joomla, и вы готовы перенести Joomla на WordPress, то вы попали в нужное место, и, на мой взгляд, это отличная идея. Когда дело доходит до перехода с одной CMS на другую, обычно есть следующие способы:
- Вручную
- Найм профессионала
- Через инструмент или любой сервис (расширение, plugin или стороннее программное обеспечение)
И наиболее вероятный вопрос, который может прийти вам в голову, - как вы можете выполнить эту задачу, прочитав это простое руководство, и может также случиться, что вы прочитали эту статью, прежде чем идти дальше. Если вы опытный разработчик, можете выбрать первый вариант.
Итак, в этом случае мы собираемся использовать третий вариант, так как мы будем мигрировать Joomla в WordPress, используя plugin так называемые FG Joomla для WordPress и это бесплатно plugin который вы можете легко загрузить с официального сайта WordPress.org.
В этом посте мы покажем, как вы можете легко перенести Joomla на WordPress, в пошаговом руководстве. Итак, давайте начнем руководство здесь.
Шаги по миграции Joomla на WordPress
Шаг 1. Установите WordPress в новую папку в настройке местного отдела.
Вы должны скачать новейшую версию WordPress для своего официального сайта, а затем после этого создайте новую папку прямо в папке www или htdocs, которая полностью зависит от настройки. Возьмем пример, joomlamove.
И сразу после этого просто откройте свой локальный phpMyadmin и просто создайте новую базу данных вместе с проверкой учетной записи пользователя.
Здесь откройте папку WordPress в своем браузере, и вы должны увидеть экран установки, на котором будет запрашиваться выбор языка. Просто выберите нужный язык и заполните информацию в базе данных. Теперь после этого просто выберите имя сайта вместе с именем пользователя и паролем, и все будет готово. Пришло время перейти к следующему шагу.
Шаг 2: Установите FG Joomla на WordPress Plugin
Просто зайдите на панель инструментов WordPress и просто найдите Plugins, а затем нажмите «Добавить новый».
Здесь вы увидите самые популярные WordPress Plugins просто игнорируйте их, а затем с правой стороны вы найдете строку поиска, здесь введите FG Joomla для WordPress Plugins а затем начать поиск. Не запутайтесь здесь, просто скачайте подлинный plugin как вы можете видеть многие другие pluginутверждают, что они также могут эффективно выполнять ту же задачу. Вы можете скачать его прямо здесь.
Шаг 3: Найдите параметры базы данных Joomla
Просто перейдите в cPanel, войдите в систему и пройдите прямо к вкладке «Система», а затем нажмите «Глобальные конфигурации» прямо из параметров раскрывающегося меню.
Прямо, когда вы находитесь в Панель глобальной конфигурации, просто перейдите в Вкладка "Сервер" информацию, которую мы ищем Настройки базы данных.
Просто держите вкладку открытой для подготовки к следующему шагу, так как здесь вам нужно будет скопировать хост, имя пользователя базы данных вместе с именем базы данных и значениями префикса таблиц базы данных.
Шаг 4: Импортируйте контент Joomla в WordPress
Теперь мы готовы перейти к самому процессу миграции. Просто зайдите в панель управления WordPress, найдите вкладку инструментов и просто выберите опцию Импорт.
После установки plugin успешно вы сможете найти опцию Joomla, которая будет в конвертере категорий и тегов вместе с LiveJournal, а затем просто нажмите на нее.
Здесь первый вариант, который вы увидите, действительно имеет значение, это то, что вы уже поработали с установкой WordPress, то есть установили много дополнительных тем, plugins вместе с созданием новых страниц. Если вы хотите, чтобы миграция работала правильно, вам нужна только чистая установка, поэтому просто нажмите «Пустой контент WordPress», чтобы удалить все, что вы хотите. Но перед этим убедитесь, что вы уже создали здесь резервную копию.
Здесь вы увидите два довольно простых поля для заполнения - URL-адрес вашего сайта Joomla.
И эти параметры базы данных прямо на вкладке Joomla, вы должны держать их открытыми в соответствии с нашими инструкциями.
Оставшийся ниже вариант автоматически определит, какой контент импортируется прямо в верхней части ваших основных страниц Joomla вместе с сообщениями. Здесь вы можете просто выбрать, хотите ли вы импортировать все заархивированные сообщения или нет, или вы можете просто перенести их как все регулярно публикуемые материалы.
Как и в случае с носителями, вы можете просто пропустить его, если хотите, чтобы процесс миграции был быстрым и коротким, и просто после процесса миграции загрузите все носители вручную. Может случиться так, что вы можете застрять между ними из-за размера ваших медиафайлов.
И с другой стороны, если мы говорим конкретно о сценарии, просто Force Media Import, который также позволит вам установить тайм-аут только для каждого из отдельных изображений или файлов мультимедиа, вы можете просто сказать, чтобы здесь процесс не получился застрял в любой точке.
Прямо под параметрами мультимедиа вы найдете функцию, которая позволит вам импортировать ваши мета-ключевые слова Joomla в качестве тегов, и, наконец, вы получите возможность просто импортировать сообщения в качестве новых страниц прямо на свой сайт WordPress.
Когда вы закончите с этим, вы можете просто щелкнуть здесь «Сохранить настройки», если вы хотите сохранить все свои настройки в течение десяти секунд, если вы каким-то образом столкнетесь с ошибкой во время процесса. Затем после этого просто нажмите Strat / Resume the import и просто наблюдайте, как процесс миграции разворачивается в окне журнала.
После успешного завершения процесса миграции вы получите сообщение о том, что вы готовы к последнему шагу.
Переходим к последнему этапу миграции Joomla на WordPress.
Шаг 5. Измените свои внутренние ссылки
Если все прошло гладко, то процесс миграции позаботился о том, чтобы весь контент с Joomla до WordPress был в идеальном рабочем состоянии. Но кроме ваших внутренних ссылок.
Под внутренней ссылкой мы подразумеваем все ссылки, которые указывают на другую страницу вашего сайта. Не волнуйтесь, здесь FG Joomla для WordPress plugin имеет удобный инструмент, который действительно позаботится об этом конкретном процессе.
Здесь просто вернитесь прямо на вкладку «Импортированные» в «Инструментах», прямо в plugin страницу настроек еще раз, а затем переместитесь вправо вниз. Здесь вы найдете кнопку «Изменить внутреннюю». Просто нажмите на нее.
Здесь вам не нужно ничего делать, поскольку процесс автоматизирован, и как только вы закончите, он сообщит вам, сколько ссылок было изменено. Просто проверьте свой перенесенный сайт и просто убедитесь, что все ссылки работают правильно.
Рекомендации редактора:
-
Простое руководство по SEO-оптимизации на странице для WordPress (SEO 2024)
-
Как настроить Yoast SEO Plugin На WordPress | Пошаговое руководство
-
[Последние] Лучшее SEO для WordPress Plugin и инструменты, которые вы должны использовать в 2024 году
-
Как узнать, какая тема WordPress используется в блоге
EndNote: перенесите Joomla на WordPress
Действительно, перенос вашей CMS с Joomla на WordPress может быть сложной задачей, но с помощью нашего простого и эффективного руководства «Миграция Joomla на WordPress» вы сможете выполнить эту задачу очень простым способом. Но здесь попытка выполнить эту задачу без небольшого опыта разработки может быть не очень хорошей идеей, но здесь с помощью pluginкак FG Joomla для WordPress, вы сможете управлять этой задачей.
Без сомнения, WordPress является одной из лучших и крупнейших систем управления контентом (CMS), и у вас будет множество потрясающих тем и plugins вместе со многими опциями WordPress.
Надеюсь, это руководство помогло вам перенести ваш сайт с Joomla на WordPress. Все это должно работать на вас. Но если у вас сложная настройка веб-сайта Joomla, вам следует обратиться за помощью к профессионалу.

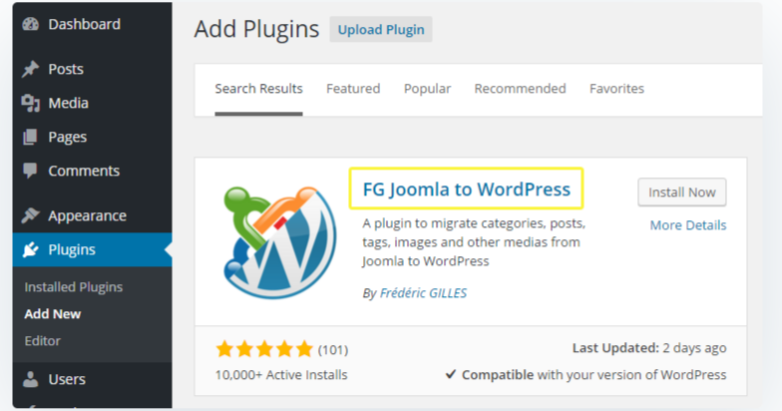
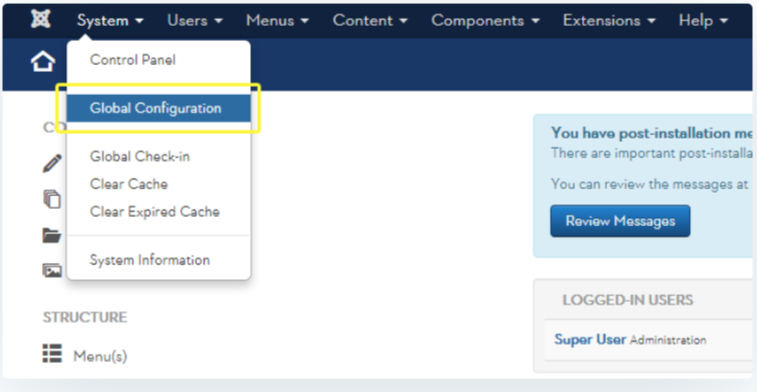
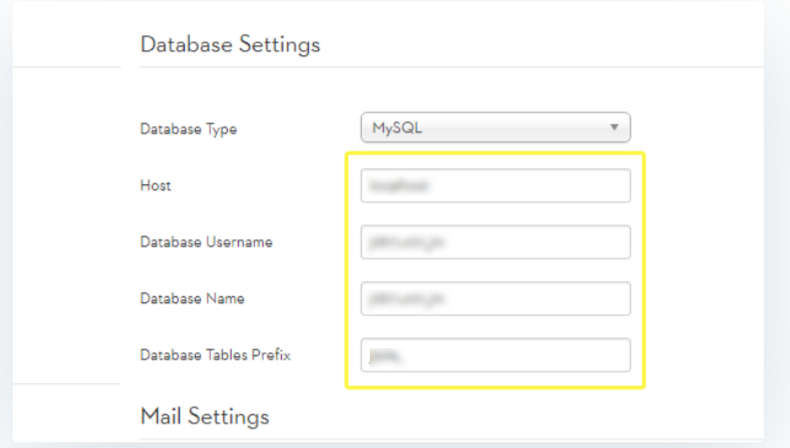
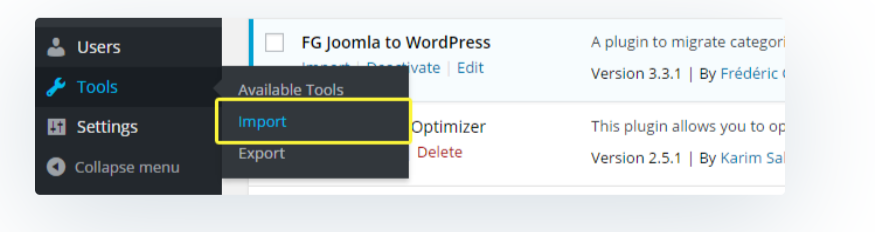
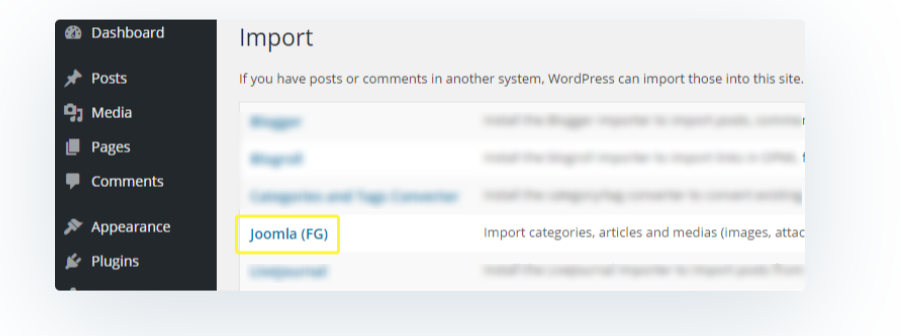
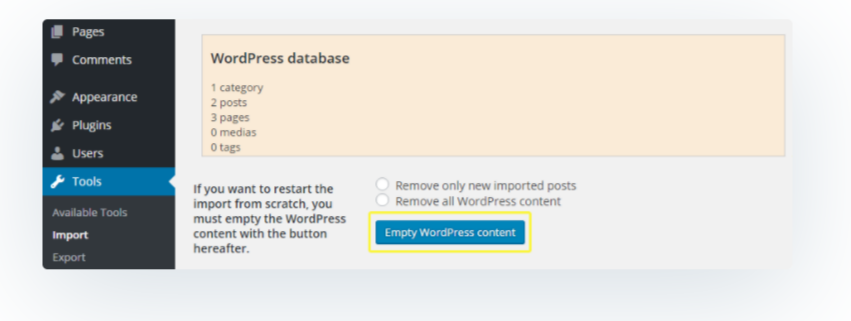
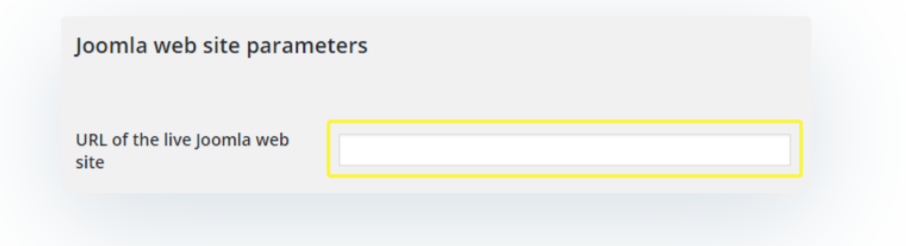
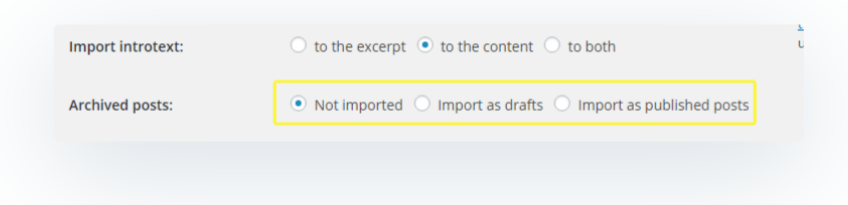
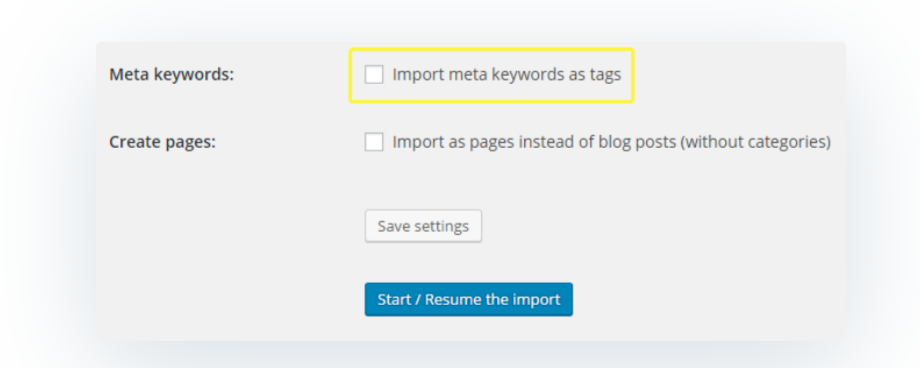
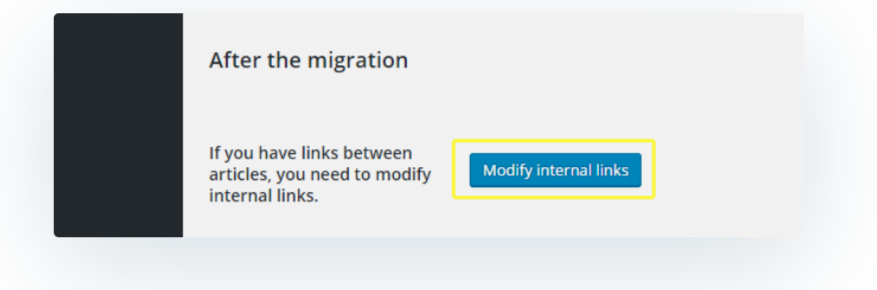



Salut, j'ai bel et bien fait la migration mais je ne suis pas très удовлетворительно по актуальной презентации в wordpress.
Prière d'ajouter une mise en forme
спасибо
Хотя я уже использую wordpress, но это действительно хорошая статья для перехода с Joomla на WordPress.
Спасибо чувак