Sie haben vielleicht schon früher davon gehört Google Analytics Wenn Sie nicht gehört haben, brauchen Sie sich keine Sorgen zu machen. Sie sollten wissen, wie die Zielgruppe Ihrer Website mit Ihrer Website interagiert. Ich meine, dies ist wirklich wichtig für Ihren Erfolg. Sie können die Zielgruppe anhand Ihrer Verkehrsstatistiken leicht erkennen und dies mit Google Analytics tun. Hier in diesem Artikel erfahren Sie, wie Sie Google Analytics in Ihrem WordPress-Blog installieren.
Bedeutung von Google Analytics für Blogger:
Wenn Sie ein Blog starten, ist es Ihr Ziel, mehr und mehr Verkehr auf Ihr Blog zu bekommen.
Kein Problem, Sie können dies mit Google Analytics durch datengesteuerte Entscheidungen tun, indem Sie den Status anzeigen. Es hilft Ihnen dabei, den geografischen Standort Ihrer Zielgruppe zu kennen, zusammen mit dem Browser, den sie auf Ihrer Website besucht, und einige Aspekte wie Flash-Unterstützung, Sprache, JavaScript-Unterstützung, Bildschirmauflösung und vieles mehr. Die folgenden Daten sind in vielerlei Hinsicht hilfreich.
Mit all diesen Daten können Sie Ihre Website und Ihren Inhalt mit Ihrer Zielgruppe kompatibel machen. Die Verfolgung der Zielgruppe kann auch zusammen mit der Dauer des Aufenthalts auf Ihrer Website erfolgen. Die Absprungrate, mit der Benutzer Ihre Website in der ersten Ansicht verlassen, kann ebenfalls angezeigt werden.
Wenn Sie alle Informationen zu Ihrer Website haben, sehen Sie sich die heißesten Stunden Ihrer Website an und wählen Sie einfach eine Zeit aus, um Ihren Beitrag zu veröffentlichen. Sie können Ihren Beitrag nach der Zeitzone Ihrer jeweiligen Leser planen.
Google Analytics zeigt Ihnen auch, über welche Suchmaschine Sie am meisten Verkehr haben, z. B. Google, Yahoo, Bing usw.
Fahren wir mit dem Installationsprozess von Google Analytics fort.
So melden Sie sich bei Google Analytics an:
Schritt 1:
Um damit zu beginnen, müssen Sie ein Google Analytics-Konto erstellen. Gehen Sie einfach zur Google Analytics-Anmeldeseite. Sie können sich ganz einfach mit Ihrer Google- oder Google Mail-Anzahl anmelden, wenn Sie noch kein Google Mail-Konto für sich selbst erstellt haben.
Schritt 2:
Kurz bevor Sie sich mit einem Google Mail-Konto anmelden, müssen Sie sich für Google Analytics in Ihrem Google Mail-Konto anmelden.
Schritt 3:
Der nächste Schritt besteht darin, zwischen einer Website oder einer mobilen App zu wählen, hier darauf zu achten und sicherzustellen, dass Sie eine Website ausgewählt haben.
Im nächsten Teil geben Sie den Kontonamen für den Google Analytics-Profilnamen sowie Folgendes ein: Website-Name, Website-URL, Land und Zeitzone Ihres Landes.
Klicken Sie kurz nach dem Ausfüllen der Informationen auf die Schaltfläche Get Tracking ID. Um diesen Schritt abzuschließen, müssen Sie auf die Schaltfläche Zustimmen klicken.
Schritt 4:
Hier in diesem Abschnitt erhalten Sie Ihren Google Analytics-Tracking-Code. Sie können diesen Verkehrscode notieren oder einfach kopieren, da Sie auf jeden Fall diesen speziellen Code für die WordPress-Site eingeben müssen. Ich empfehle Ihnen, diese Seite einfach zu öffnen. Sie müssen sie möglicherweise erneut besuchen, nachdem Sie die Codes auf Ihrer WordPress-Site installiert haben.
Bisher haben wir das Google Analytics-Konto erstellt und den Tracking-Code generiert. Jetzt sollten wir einen Schritt voraus sein und wissen, wie Google Analytics unter WordPress installiert wird.
So installieren Sie Google Analytics unter WordPress:
Möglicherweise haben Sie viele Möglichkeiten, Google Analytics in WordPress über das Internet einzurichten. Hier finden Sie jedoch einige Methoden zum Installieren von Google Analytics in WordPress. Beginnen wir also mit diesen:
Erste Methode:
1.Google Analytics für WordPress (MonsterInsights):
MonsterInsights ist das beste und beliebteste Google Analytics plugin für WordPress, auf die Sie sich verlassen können. Daten zeigen, dass dies plugin wird von über 1 Million Websites verwendet. Dieser Prozess ist der einfachste und beste Weg, Google Analytics zu WordPress hinzuzufügen.
In MonsterInsights haben Sie die Wahl zwischen der kostenlosen Version und der kostenpflichtigen Version. Sie sollten sich für die kostenlose Version entscheiden, aber wenn Sie einige erweiterte Funktionen erhalten möchten, sollten Sie sich für die kostenpflichtige Version entscheiden.
Bezahlte Version Funktionen:
- E-Commerce-Tracking
- Anzeigenverfolgung
- Autorenverfolgung
- Benutzerdefinierte Dimension
- Verbesserte Linkzuordnung
Beginnen wir den Prozess hier:
Alles was Sie tun müssen ist zu Installieren und aktivieren Sie die MonsterInsights plugin. Im WordPress-Administratormenü wird ein neues Menü mit der Bezeichnung "Einblicke" angezeigt. Jus Besuch Einblicke> Einstellungen für die Konfiguration der plugin zu üben.
Jetzt müssen Sie auf "Authentifizierung mit Ihrem Google-Konto" klicken, um Google Analytics mit der WordPress-Site zu verbinden. Während des Überprüfungsprozesses erhalten Sie ein Popup zur Authentifizierung des Kontos. Klicken Sie einfach auf den nächsten, um fortzufahren.
Klicken Sie dann auf "Klicken, um den Google-Code abzurufen". Geben Sie einfach die erforderlichen Daten ein und Sie erhalten ein weiteres Popup. Klicken Sie nun auf die Schaltfläche 'Zulassen'. Im Authentifizierungs-Popup wird Code angezeigt, und Sie müssen diese Codezeilen kopieren.
Kopieren Sie diesen Code und klicken Sie auf "Weiter", um fortzufahren. Fahren Sie nun mit den letzten Schritten fort und wählen Sie einfach das Profil aus, das Sie verfolgen möchten.
Jetzt haben Sie Google Analytics erfolgreich auf Ihrer WordPress-Site installiert und eingerichtet. Nach dem Setup kann es vorkommen, dass Google Analytics Ihren Status nicht anzeigt. Hier kann es einige Zeit dauern, bis Google Analytics installiert ist.
Sie können Ihren Google Analytics-Bericht in Ihrem WordPress-Dashboard besuchen. Besuchen Sie Einblicke> Berichte um einen Überblick über Ihre Analysedaten zu erhalten.
Fahren Sie mit der zweiten Methode zur Installation von Google Analytics unter WordPress fort.
2. Kopf- und Fußzeilen einfügen plugin:
Hier in dieser Methode ist diese Methode möglicherweise nicht so einfach wie in MonterInsights, da Sie möglicherweise die erweiterte Ablaufverfolgungskonfiguration nicht ausführen können. Der Nachteil dieser Methode ist, dass keine Google Analytics-Daten in Ihrem WordPress-Dashboard angezeigt werden.
Gehen Sie einfach auf die Installation und aktivieren Sie die Kopf- und Fußzeilen einfügen plugin. Nochmals, wenn Sie nicht wissen, wie man ein WordPress installiert plugin Dann lesen Sie diesen Artikel durch.
Nach dem Aktivierungsvorgang müssen Sie die Einstellungen aufrufen Einstellungen> Kopf- und Fußzeilen einfügen Seite. Sie müssen lediglich den Google Analytics-Code hinzufügen, den Sie bereits kopiert haben.
Vergessen Sie dann nicht, danach auf die Option Änderungen speichern zu klicken, um die Einstellungen erfolgreich abzuschließen.
Fahren Sie nun mit dem nächsten und dem letzten Schritt fort.
3. Installieren von Google Analytics in WordPress-Designs:
Ich versichere Ihnen, dass diese Methode nur für fortgeschrittene Benutzer und diese nicht für Anfänger ist. Wenn Sie einen Codierungshintergrund haben, sollten Sie diese Methode verwenden, andernfalls die erste Methode.
Alles was Sie tun müssen, ist die Datei header.php in Ihrem WordPress-Theme zu bearbeiten. Fügen Sie einfach den Code ein, den Sie zuvor kopiert haben, und kopieren Sie ihn. Klicken Sie auf, um die Änderungen zu speichern, und laden Sie einfach Ihre Datei auf den Server hoch.
<?phpadd_action('wp_head', 'wpb_add_googleanalytics');function wpb_add_googleanalytics() { ?>// Paste your Google Analytics code from Step 4 here<?php } ?>Überprüfen Sie die Berichte auf der Google Analytics-Website:
Ja, Sie können die Daten überprüfen, die aus Ihrem Status erfasst wurden. Zeigen Sie diese Daten einfach im Google Analytics-Dashboard an und klicken Sie dort auf die Registerkarte "Berichterstellung".
Wenn Sie den Bericht detailliert anzeigen möchten, klicken Sie einfach auf die Detailoption. Die Registerkarte und die Registerkarte werden definitiv erweitert und zeigen weitere Optionen an.
Lesen Sie auch:
- 8 einfache Schritte zum Konfigurieren und Verwenden von Google Analytics
- Wie der Google RankBrain-Algorithmus den SEO-Kurs verändert hat
- SE Ranking Review 2018: All-in-One-SEO-Analyse-Tool, das Sie benötigen
End-Hinweis: Installieren Sie Google Analytics in WordPress
Jetzt können Sie Google Analytics einfach in WordPress installieren, indem Sie diese hilfreiche Anleitung durchgehen. Lassen Sie mich wissen, ob Sie Google Analytics in Ihrem Blog im Kommentarbereich zusammen mit Ihrem wertvollen Feedback verwenden.
Ich hoffe, Ihnen gefällt diese Anleitung zur Installation von Google Analytics unter WordPress. Zeigen Sie Ihre Liebe und Unterstützung, indem Sie diesen Artikel auf allen gängigen Social-Media-Plattformen teilen.

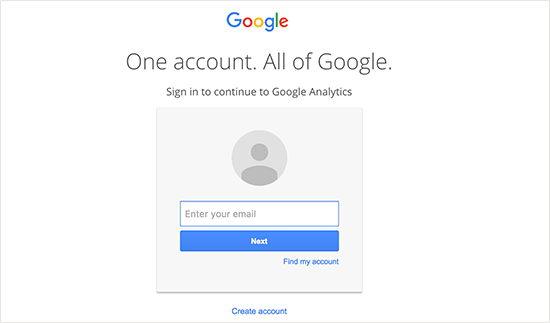
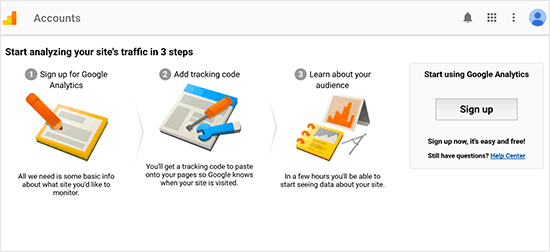
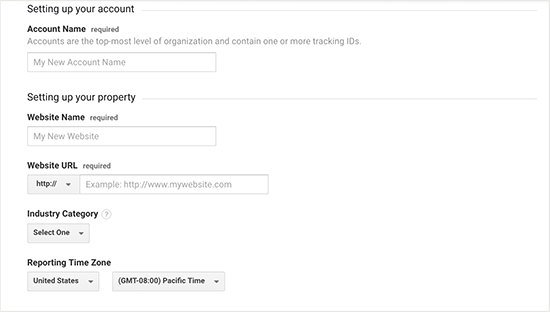
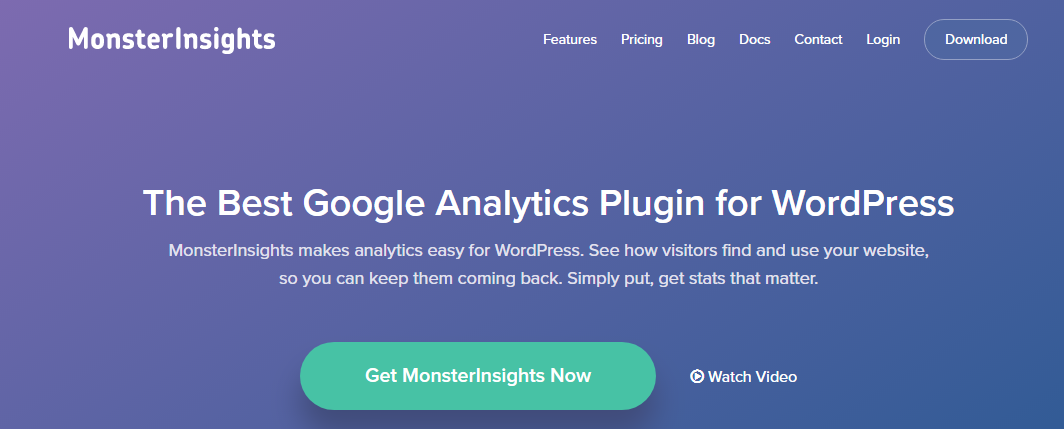
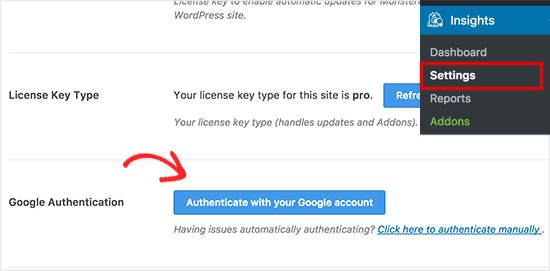
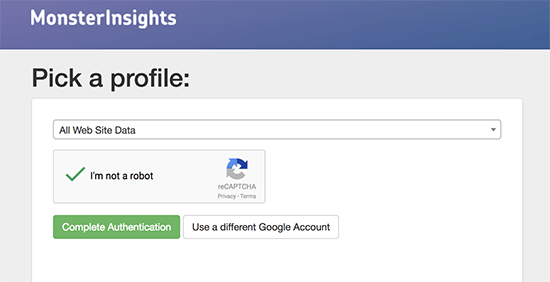
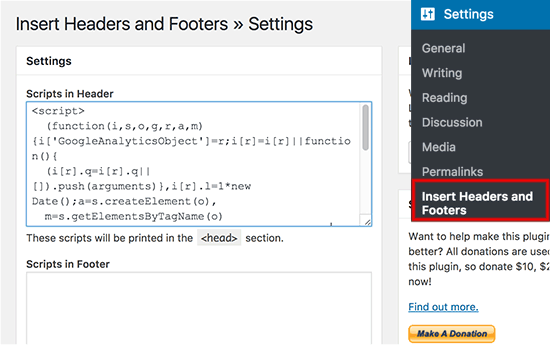



Hallo,
Google Analytics eignet sich für die Nutzerverfolgung und Sie kennen alle Aktivitäten zu Besucher.
Danke für das Teilen …!!! weiter so.
Ich genieße, führe dazu, dass ich genau das entdeckte, wonach ich gesucht habe.
Du hast meine 4 Tage lange Jagd beendet! Gott segne dich, Mann. Einen schönen Tag noch.
Tschüs
Hallo Schubham!
Die Verwendung des Google Analytics-Tools ist ein wichtiger Bestandteil des Online-Aufbaus eines profitablen Blogs. Es ist ein Muss, dass Sie dieses Tool verwenden, um alles zu verfolgen, was auf Ihrer Blog-Site vor sich geht.
Du willst nicht blind bauen. Dieses von Google bereitgestellte Tool bietet Ihnen eine leistungsstarke Möglichkeit, wichtige Daten zu sammeln, damit Sie noch schneller optimieren und wachsen können.
Vielen Dank, dass Sie dieses hilfreiche Tutorial geteilt haben!
Freundliche Grüße! 😀