Schermdeling stimuleert face-to-face contacten met externe medewerkers en multinationale klanten en bevordert de uitwisseling van relevante bestanden en informatie met deelnemers. Deze stapsgewijze handleiding voor het delen van schermen helpt u het meeste uit uw online vergaderingen te halen.
We zijn allemaal naar zakelijke bijeenkomsten geweest waar veel deelnemers praten, maar er gebeurt niet veel. Samenwerking en persoonlijke contacten zijn essentieel voor het succes van uw bedrijf en het leren delen van schermen is een belangrijke vaardigheid die uw online vergaderingen succesvoller zal maken. Bekijk onze gedetailleerde GoToMeeting-beoordeling hier.
Voordelen van scherm delen!
Door gebruik te maken van de mogelijkheden om uw online vergaderingsplatform te delen, heeft u de mogelijkheid om uw bedrijfsprestaties te verbeteren.
Technologie voor het delen van schermen stelt presentatoren en deelnemers in staat hun bureaublad met andere deelnemers te delen, waardoor live communicatie mogelijk wordt en een open dialoog mogelijk wordt. Ondersteuning ook voor de programma's voor het delen van schermen:
- Versterk de communicatie door middel van presentaties, demonstraties, trainingsbijeenkomsten en projectbijeenkomsten.
- Zorg voor continuïteit, en tegelijkertijd kan iedereen hetzelfde zien.
- Ondersteun externe medewerkers en wereldwijde samenwerking door toegang vanaf elke locatie en vanaf mobiele apparaten toe te staan
- Om een gevoel voor cultuur te bevorderen. Lichaamstaal en oog in oog staan met een naam en stem zorgen ervoor dat mensen meer geïnteresseerd zijn in vergaderingen.
Scherm delen op Mac met GoToMeeting
Onze Windows-app is de beste manier om uw computer op een Mac weer te geven. Volg onderstaande stappen.
- Meld u aan bij GoToMeeting.com en klik vervolgens op de optie "Nu vergaderen" om uw vergadering onmiddellijk te starten.
- Klik op het schermpictogram dat u ziet in de "Grab Tab". Hiermee kunt u het paneel voor schermdeling bekijken.
- U kunt vervolgens een enkele applicatie of het hele scherm selecteren via het vervolgkeuzemenu.
- Als je klaar bent om te beginnen met delen, klik je gewoon op de "Play" -knop die zichtbaar is net boven het vervolgkeuzemenu.
- U kunt het delen van een scherm ook op elk moment pauzeren door op de knop "Pauze" te tikken.
- Als u klaar bent, kunt u het delen van het scherm stoppen door op de knop "Stop" te drukken, die u net boven het paneel voor Scherm delen kunt zien.
Scherm delen op pc met GoToMeeting
Met deze stappen kunt u eenvoudig schermen delen van pc naar pc of van pc of een ander apparaat.
- Log in op uw account via uw browser op gotomeeting.com of via app.gotomeeting.com om uw vergadering te beginnen.
- Nadat u bent ingelogd, klikt u op het pictogram "Scherm" dat u op uw werkbalk ziet om een optie te kiezen voor het delen van schermen. U kunt kiezen uit verschillende opties, zoals het weergeven van een of meerdere monitoren, het verbergen van uw bureaublad en zelfs het delen van specifieke applicaties tijdens het delen van het scherm.
- Als u klaar bent, klikt u op "Delen".
- U kunt ook een nieuwe weergave selecteren door het tabblad Scherm delen te openen en vervolgens een voorbeeld te bekijken van alle beschikbare opties in het vervolgkeuzemenu. Als u niet wilt dat uw tabbladen en taakbalken worden weergegeven, kiest u de "schone" weergave.
- Beweeg uw cursor over een van de opties om een voorbeeld te zien van wat de bezoekers te zien krijgen en klik op de weergave die aan uw eisen voldoet.
- Gebruik het tabblad "Deelnemer" om iemand anders een presentator aan de rechterkant van je scherm te maken en ze het scherm te laten delen. Als je de mobiele app gebruikt, kun je je computer, toetsenbord en muis ook aan de deelnemer aanbieden terwijl je nog de conferentie presentator.
- Stop met het delen van schermen aan het einde van de vergadering door op de knop "Scherm" te klikken.
Wat is "Presenter Swap"?
GoToMeeting wordt geleverd met een erg coole functie die is ontwikkeld om samenwerking tussen meerdere gebruikers aan te moedigen. Deze functie heet Presenter Swap.
Selecteer onder uw GoToMeeting-instellingen de knop "Sta deelnemers toe om zonder toestemming te presenteren". Deze functie stroomlijnt uw vergadering voor betere communicatie en het delen van het scherm zonder dat de betrokkenen er iets mee te maken hebben.
👉Ga nu aan de slag met GoToMeeting
Tips om de beste ervaring met het delen van schermen te krijgen!
Het is gemakkelijk om de gevaren van het delen van schermen te vermijden. Volg deze praktische tips als u eenmaal de basis hebt voor het delen van schermen:
- Door gebruik te maken van de mogelijkheden voor het delen van schermen op uw online vergaderplatform, heeft u de mogelijkheid om uw bedrijfsprestaties te verbeteren. Screen sharing-technologie stelt presentatoren en deelnemers in staat om hun bureaublad met andere deelnemers te delen, waardoor live communicatie mogelijk is en een open dialoog mogelijk wordt. Ondersteuning ook voor de programma's voor het delen van schermen:
- Controleer de functie voor het delen van schermen voordat u uw vergadering start. Bekijk een voorbeeld van de opties om te beslissen welke weergave het beste werkt voor een presentatie, training of vergadering op uw scherm.
- Bevestig een sterke internetverbinding en vink het snelheid van internettoegang.
- De mobiele alerts zijn tijdens de meeting uitgeschakeld. Een inkomend bericht of waarschuwing die op uw scherm verschijnt, leidt mensen af van wat u plaatst.
- Benut de beschikbare tijd optimaal en help de aandacht van uw deelnemers te vestigen door bestanden en documenten van tevoren te ordenen. Identificeer gebieden waar het onderwerp van gaten die u moet opvullen voordat u live gaat, waarschijnlijk zal afdwalen.
- Gebruik een microfoon in plaats van een luidsprekertelefoon. Een headset met een ingebouwde microfoon laat je stem duidelijk overkomen wanneer je een scherm deelt.
- Breng deelnemers op de hoogte wanneer u op het punt staat uw scherm te laten zien om onduidelijkheid over wat ze zien te voorkomen.
- Haal het meeste uit het schermdelingssysteem door deelnemers de controle te geven over de presentator, hun schermen te delen of de muis of het toetsenbord te gebruiken.
Wat zijn enkele handige tips voor het delen van schermen?
Het is belangrijk om het meeste uit uw tijd met collega's, klanten, klanten en prospects te halen in de snelle wereld van vandaag. Deze stapsgewijze handleiding over het delen van schermen en best practices helpt u om meer online te doen tijdens uw vergaderingen. De mogelijkheden voor het delen van schermen van GoToMeeting zijn eenvoudig en naadloos, ongeacht het besturingssysteem.
Als u begrijpt hoe u het scherm kunt delen, worden uw vergaderingen productiever - start vandaag nog.
- Voordat u aan uw eerste officiële vergadering begint, moet u altijd de functie voor scherm delen testen en proberen
- U moet de deelnemers aan de vergadering altijd op de hoogte stellen voordat u uw scherm gaat delen
- Het wordt aanbevolen om al uw bureaubladmeldingen uit te schakelen om er zeker van te zijn dat het delen van uw scherm niet wordt onderbroken door meldingen.
- Zorg ervoor dat je een betere communicatie
- Houd alle benodigde bestanden en documenten die u nodig heeft tijdens de vergadering bij de hand voordat u begint met het delen en opnemen van schermen!
Kunnen andere deelnemers aan mijn vergadering ook hun schermen delen?
Ja. Naar vergaderingen gaan Met de functie "Presenter Swap" kan elke deelnemer zijn scherm presenteren en delen zonder dat de gastheer een deelnemer hoeft te selecteren en de presentator moet passeren. Als u meer over dit aspect wilt weten, bezoek dan meteen deze link!
Hoe deel ik mijn scherm met de GoToMeeting-webapp?
Delen is eenvoudig te screenen met de mobiele app GoToMeeting.
Als u in Firefox invoert, kunt u rechtdoor gaan. In Chrome heb je eerst de GoToMeeting Pro Screensharing Chrome-extensie nodig. Om het scherm te delen:
- Klik op het pictogram op de telefoon.
- Selecteer de functie Scherm delen.
- Klik nogmaals op het monitorpictogram om schermdeling te voorkomen.
- Selecteer hun naam in de presentielijst en klik op Presentator maken om een andere deelnemer uit te nodigen om het scherm te delen.
Kan ik het scherm van mijn Mac-systeem delen?
Ja, je kunt je Mac-scherm delen met mensen op elk ander apparaat met een GoToMeeting-account. Scherm delen op een Mac is eenvoudig: klik gewoon op het pictogram Scherm in de GoToMeeting-werkbalk. Bezoek deze pagina voor meer informatie over het delen van een Mac-computer en wat u kunt doen.
Kan ik het scherm van mijn iPhone delen?
Natuurlijk kan je dat deel je iPhone-scherm met GoToMeeting. Als u gasten ontmoet op andere iPhones, maar ook op Android- of mobiele computers, kunt u in realtime zien wat u doet. Ga naar voor meer informatie over het delen van iPhone-schermen deze pagina.
Meer over GoToMeeting!
GoToMeeting is een online videoconferenties en webinarclient waarmee gebruikers online videovergaderingen op elk apparaat kunnen plannen. Het bevatte tools om gemakkelijk onderweg vergaderingen te hosten of bij te wonen, en gegevens op te slaan met een veilige, afleidingsvrije ervaring. Men kan direct online webinars bijwonen en hosten.
Ontwikkeld door LogMeIn, kunnen gebruikers ook gemakkelijk audio-, video- of webvergaderingen beheren vanuit uw vergaderruimte, kantoor of externe locatie via uw Windows-pc, Mac of mobiel apparaat. Verander nu eenvoudig uw online activiteiten in leuke interacties waar u en uw gasten naar uitkijken!
GoToMeeting Desktop-app
Naar vergaderingen gaan mobiele app biedt een volledig geïntegreerde ervaring voor het delen van schermen die perfect werkt op alle belangrijke commercieel gebruikte systemen zoals Windows, Linux of een Mac.
GoToMeeting Web- en mobiele apps
Chrome-gebruikers hebben direct toegang tot GoToMeeting via de webapp in hun browser - downloaden is niet nodig. Een eenmalige download van de GoToMeeting Pro Screensharing-extensie is nodig als een deelnemer die Chrome gebruikt, zijn computer wil delen.
Firefox-, Linux- of Chromebook-gebruikers kunnen ook online vergaderingen bijwonen nadat ze zijn ingelogd op app.gotomeeting.com en hun computer hebben gedeeld. Verder zijn er applicaties die zorgen voor eenvoudig schermdelen op een iPad, iPhone of Android smartphone.
Abonnementsplannen:
GoToMeeting biedt momenteel drie plannen die kunnen worden verkregen door een maandelijks abonnement of een jaarabonnement. De jaarabonnement bespaart u tot wel 16%. Als u niet zeker weet of u ervoor moet betalen of niet, kunt u zelfs beginnen met hun gratis proefperiode van 14 dagen om te zien hoe al hun tools werken. Zodra de proefperiode is afgelopen, kunt u upgraden naar een betaald abonnement volgens uw behoeften.
Professionele ontwerpmethode
Prijs: $ 14 per maand ($ 12 per maand - jaarlijks)
Tot 150 deelnemers
Business
Prijs: $ 19 per maand ($ 16 per maand - jaarlijks)
Tot 250 deelnemers
Enterprise
Prijs: neem contact op met het ondersteuningsteam voor een offerte op maat
Tot 3000 deelnemers
Pakketten en functie-vergelijking
| KENMERKEN | PLANNEN | ||
| Professionele ontwerpmethode | Business | Enterprise | |
| HD Video | ✅ | ✅ | ✅ |
| Scherm delen | ✅ | ✅ | ✅ |
| Webaudio | ✅ | ✅ | ✅ |
| Inbellen Conferentielijn | ✅ | ✅ | ✅ |
| Onbeperkte vergaderingen | ✅ | ✅ | ✅ |
| Geen tijdslimieten voor vergaderingen | ✅ | ✅ | ✅ |
| Zakelijk berichtenverkeer | ✅ | ✅ | ✅ |
| Persoonlijke vergaderruimte | ✅ | ✅ | ✅ |
| Bijeenkomst slot | ✅ | ✅ | ✅ |
| Mobile Apps | ✅ | ✅ | ✅ |
| Commuter-modus | ✅ | ✅ | ✅ |
| Siri-spraakopdrachten | ✅ | ✅ | ✅ |
| Mobiele cloudopname | ✅ | ✅ | |
| Mede-organisatoren | ✅ | ✅ | |
| Onbeperkt opnemen in de cloud | ✅ | ✅ | |
| Transcriptie | ✅ | ✅ | |
| Schuif naar PDF | ✅ | ✅ | |
| Slimme assistent | ✅ | ✅ | |
| Notities maken | ✅ | ✅ | |
| Tekengereedschappen | ✅ | ✅ | |
| Toetsenbord en muis delen | ✅ | ✅ | |
| InRoom-link | ✅ | ||
| Klantensuccesmanager | ✅ | ||
| Onboarding en training | ✅ | ||
| Volumekortingen | ✅ | ||
Quick Links:
- Hoe u uw GoToMeeting-audio instelt voor betere resultaten
- Audioproblemen oplossen in GoToMeeting | Stapsgewijze handleiding
- Hoe een webinar te plannen en te hosten met GoToMeeting | (Volledige gids)
- Persoonlijke vergaderruimten maken met GoToMeeting (de complete gids)
Conclusie: gids voor het delen van schermen met GoToMeeting 2024
Alles GoToMeeting abonnementen, inclusief GoToMeeting Free, inclusief registreren voor de gratis GoToMeeting Pro-proefperiode en genieten van onbeperkt scherm delen. Geen creditcard nodig en u kunt uw abonnement op elk moment opzeggen!
Voor meer informatie over de prijsstructuur en de functies die in elk plan worden aangeboden, ga je meteen naar het GoToMeeting-prijsgedeelte!


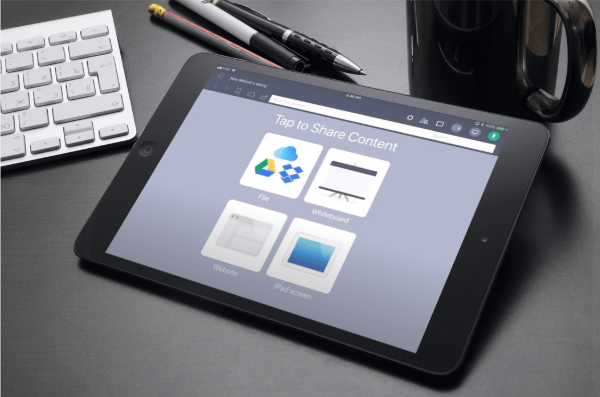
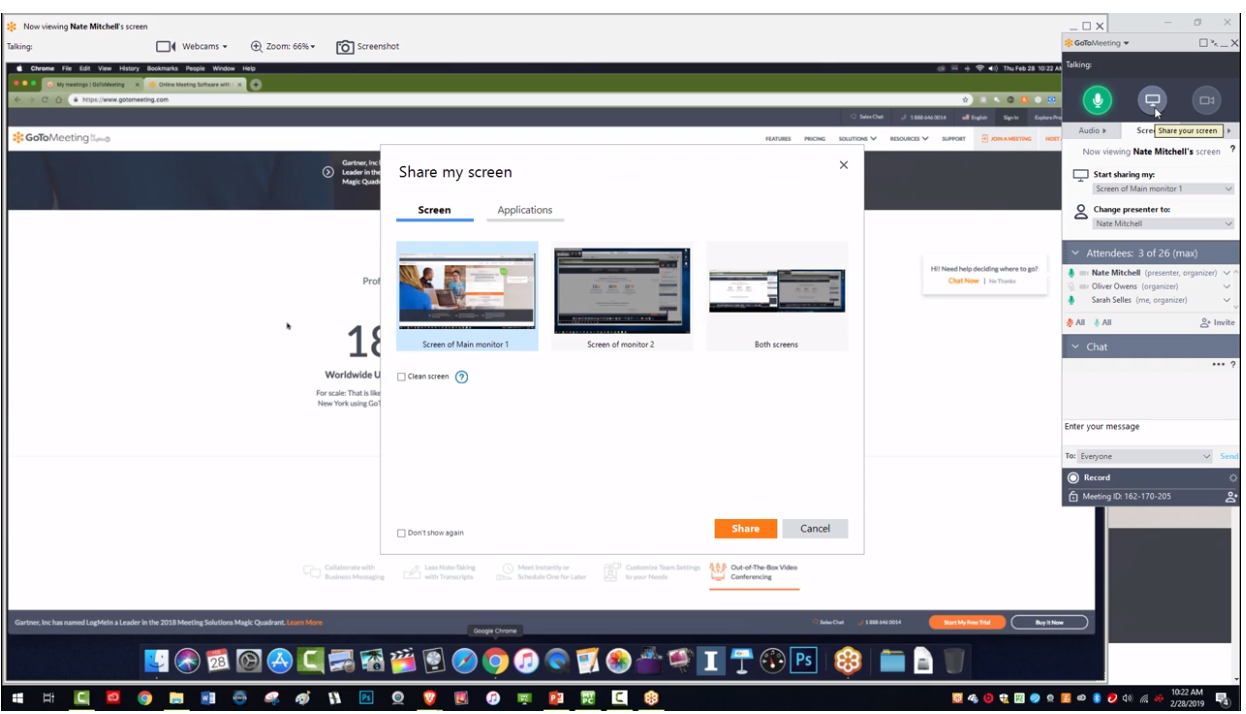
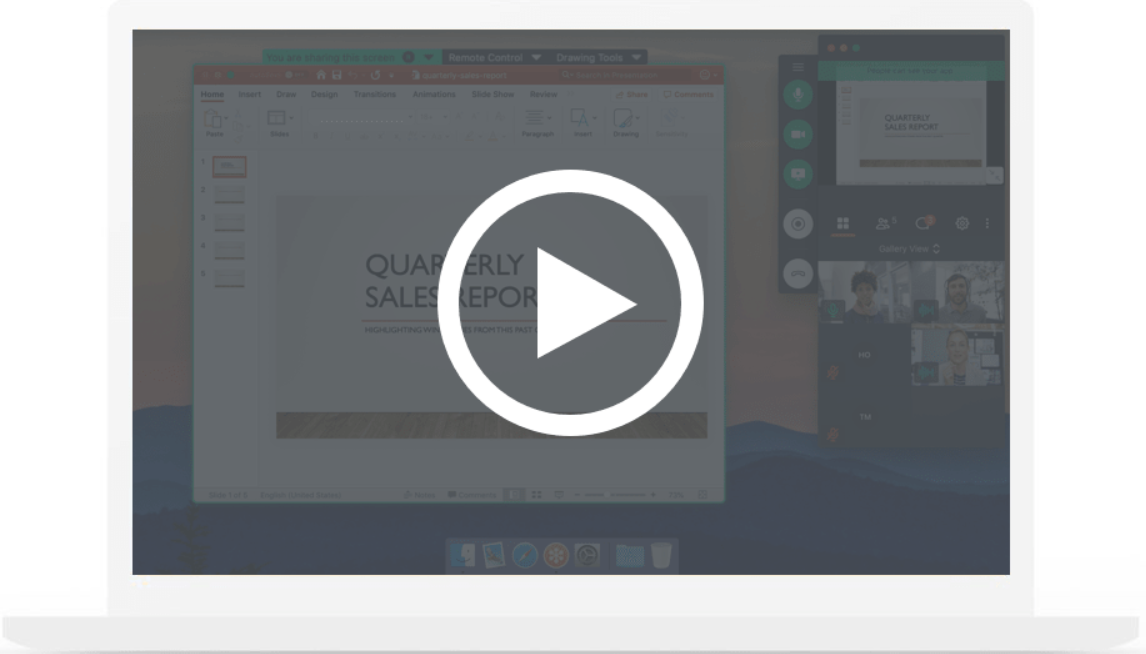
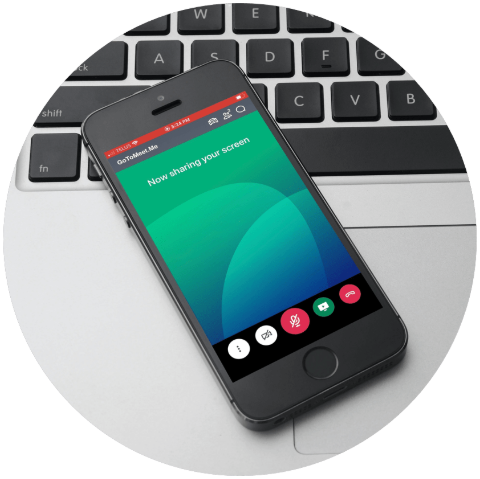
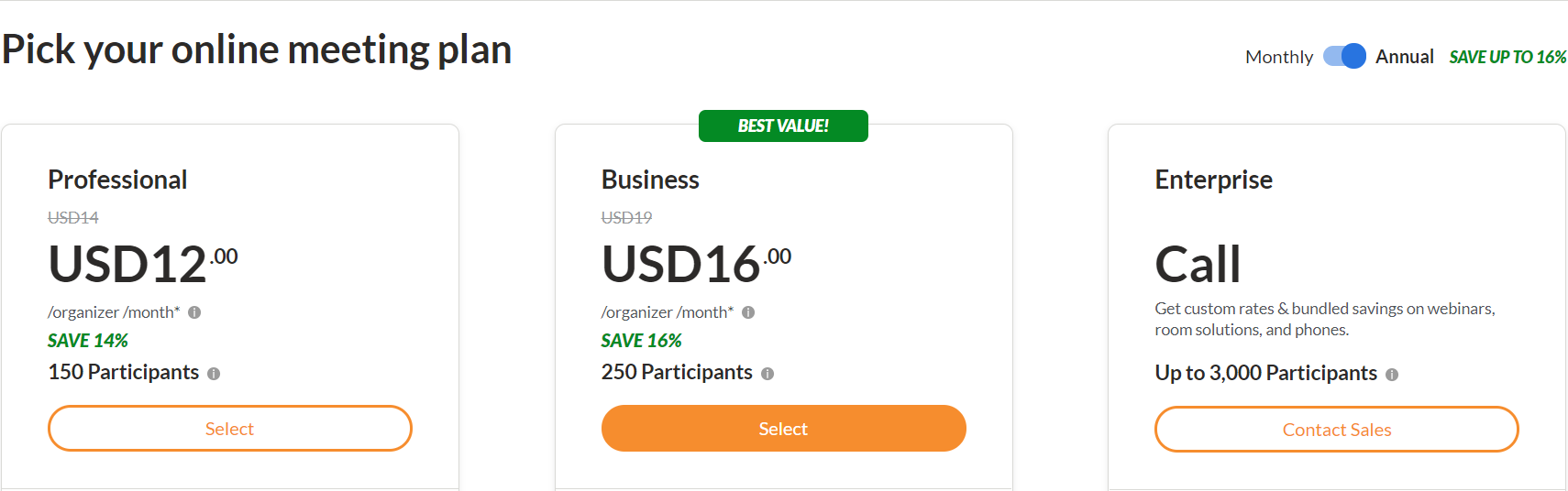
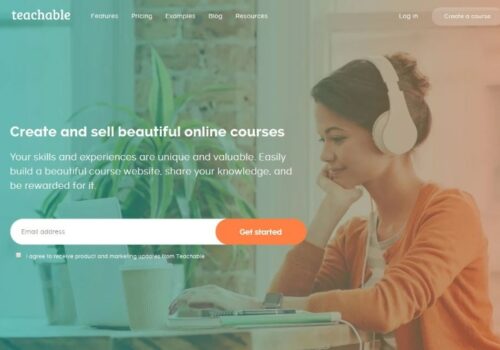
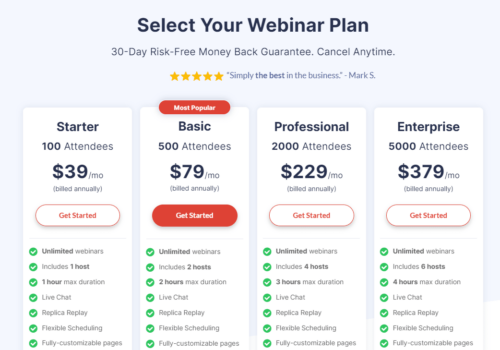
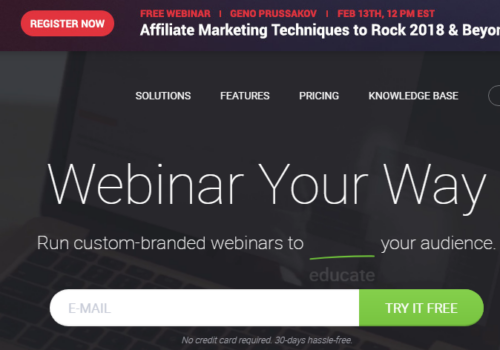
hallo - is het mogelijk om 'tabblad te delen' op GoToMeeting? Ik zal een online presentatie geven, maar ik zou graag mijn aantekeningen willen zien om me aan te sporen als ik presenteer. Ik had echter een proefrun op GoToMeeting en ik kon alleen mijn hele scherm delen - daarom kon het publiek ook mijn aantekeningen zien, wat niet ideaal is. Alle info wordt gewaardeerd!