Chia sẻ màn hình khuyến khích kết nối mặt đối mặt với nhân viên từ xa và khách hàng đa quốc gia và thúc đẩy việc trao đổi các tệp và thông tin liên quan với những người tham gia. Hướng dẫn chia sẻ màn hình từng bước này sẽ giúp bạn tận dụng tối đa các cuộc họp trực tuyến của mình.
Tất cả chúng ta đều đã từng đến các cuộc họp kinh doanh, nơi có rất nhiều người tham gia nói chuyện, nhưng không có nhiều điều xảy ra. Sự hợp tác và kết nối cá nhân là rất quan trọng đối với sự thành công của công ty bạn và học cách sàng lọc chia sẻ là một kỹ năng quan trọng sẽ giúp các cuộc họp trực tuyến của bạn thành công hơn. Kiểm tra chi tiết của chúng tôi Đánh giá GoToMeeting tại đây.
Lợi ích của chia sẻ màn hình!
Tận dụng các cơ hội chia sẻ màn hình của nền tảng họp trực tuyến có nghĩa là bạn có khả năng tăng hiệu suất kinh doanh của mình.
Công nghệ chia sẻ màn hình cho phép người trình bày và người tham gia chia sẻ với những người tham gia khác màn hình của họ, cho phép giao tiếp trực tiếp và tạo điều kiện cho đối thoại cởi mở. Cũng hỗ trợ các chương trình chia sẻ màn hình:
- Tăng cường giao tiếp thông qua các buổi thuyết trình, trình diễn, họp đào tạo và họp dự án.
- Thúc đẩy tính liên tục và đồng thời, mọi người đều có thể nhìn thấy những thứ giống nhau.
- Hỗ trợ nhân viên từ xa và hợp tác toàn cầu bằng cách cho phép truy cập từ mọi nơi và thiết bị di động
- Để thúc đẩy ý thức văn hóa. Ngôn ngữ cơ thể và việc đối mặt với một cái tên và giọng nói đang khiến mọi người quan tâm hơn trong các cuộc họp.
Chia sẻ màn hình trên máy Mac bằng GoToMeeting
Ứng dụng Windows của chúng tôi là cách tốt nhất để hiển thị máy tính của bạn trên máy Mac. Làm theo các bước dưới đây.
- Đăng nhập vào GoToMeeting.com và sau đó nhấp vào tùy chọn “Gặp gỡ ngay bây giờ” để bắt đầu cuộc họp của bạn ngay lập tức.
- Nhấp vào biểu tượng màn hình bạn thấy trong “Tab Grab”. Điều này sẽ cho phép bạn xem bảng điều khiển Chia sẻ màn hình.
- Sau đó, bạn có thể chọn một ứng dụng hoặc toàn bộ màn hình thông qua menu thả xuống.
- Khi bạn đã sẵn sàng để bắt đầu chia sẻ, chỉ cần nhấn vào nút “Phát” hiển thị ngay phía trên menu thả xuống.
- Bạn cũng có thể tạm dừng chia sẻ màn hình đang diễn ra bất kỳ lúc nào chỉ bằng cách nhấn vào nút “Tạm dừng”.
- Khi hoàn tất, bạn có thể dừng chia sẻ màn hình bằng cách nhấn vào nút “Dừng” mà bạn có thể thấy ngay phía trên bảng điều khiển Chia sẻ màn hình.
Chia sẻ màn hình trên PC bằng GoToMeeting
Với các bước này, bạn có thể dễ dàng chia sẻ màn hình từ PC sang PC hoặc từ PC hoặc bất kỳ thiết bị nào khác.
- Đăng nhập vào tài khoản của bạn thông qua trình duyệt của bạn tại gotomeet.com hoặc thông qua app.gotomeeting.com để bắt đầu cuộc họp của bạn.
- Sau khi đăng nhập, hãy nhấp vào biểu tượng “Màn hình” mà bạn thấy trên thanh công cụ của mình để chọn một tùy chọn chia sẻ màn hình. Bạn có thể chọn từ một số tùy chọn như hiển thị một hoặc nhiều màn hình, ẩn màn hình nền và thậm chí chia sẻ các ứng dụng cụ thể trong quá trình chia sẻ màn hình.
- Khi bạn đã sẵn sàng, hãy nhấp vào "Chia sẻ".
- Bạn cũng có thể chọn chế độ xem mới bằng cách mở tab Chia sẻ màn hình và sau đó xem trước tất cả các tùy chọn có sẵn từ menu thả xuống. Nếu bạn không muốn các tab và thanh tác vụ của mình được hiển thị, hãy chọn chế độ xem “sạch”.
- Di con trỏ của bạn qua bất kỳ tùy chọn nào để xem trước những gì người tham dự sẽ thấy và nhấp vào chế độ xem phù hợp với yêu cầu của bạn.
- Sử dụng tab “Người tham dự” để đưa người khác làm người thuyết trình ở bên phải màn hình của bạn và cho phép họ chia sẻ màn hình. Nếu bạn đang sử dụng ứng dụng dành cho thiết bị di động, bạn cũng có thể cung cấp sức mạnh máy tính, bàn phím và chuột cho người tham dự trong khi bạn vẫn người dẫn chương trình hội nghị.
- Ngừng chia sẻ màn hình vào cuối cuộc họp bằng cách nhấp vào nút “Màn hình”.
“Hoán đổi người trình bày” là gì?
GoToMeeting đi kèm với một tính năng rất thú vị đã được phát triển để khuyến khích sự cộng tác giữa nhiều người dùng. Tính năng này được gọi là Hoán đổi Người trình bày.
Trong cài đặt GoToMeeting của bạn, hãy chọn nút “cho phép người tham gia trình bày mà không được phép”. Chức năng này sắp xếp hợp lý cuộc họp của bạn cho giao tiếp tốt hơn và chia sẻ màn hình mà không cần phải xử lý cho những người có liên quan.
👉Bắt đầu với GoToMeeting ngay bây giờ
Mẹo để có được trải nghiệm chia sẻ màn hình tốt nhất!
Thật dễ dàng để tránh những nguy hiểm khi chia sẻ màn hình. Thực hiện theo các phương pháp hay nhất sau khi bạn có kiến thức cơ bản về cách chia sẻ màn hình:
- Tận dụng các cơ hội chia sẻ màn hình của nền tảng họp trực tuyến có nghĩa là bạn có khả năng tăng hiệu suất kinh doanh của mình. Công nghệ chia sẻ màn hình cho phép người thuyết trình và người tham gia chia sẻ với những người tham gia khác màn hình của họ, cho phép giao tiếp trực tiếp và tạo điều kiện cho đối thoại cởi mở. Cũng hỗ trợ các chương trình chia sẻ màn hình:
- Kiểm tra tính năng chia sẻ màn hình trước khi bắt đầu cuộc họp của bạn. Xem trước các tùy chọn để quyết định chế độ xem nào hoạt động tốt nhất cho bản trình bày, đào tạo hoặc cuộc họp trên chia sẻ màn hình của bạn.
- Xác nhận kết nối internet mạnh và kiểm tra tốc độ truy cập Internet.
- Cảnh báo di động được tắt trong cuộc họp. Một tin nhắn đến hoặc cảnh báo xuất hiện trên màn hình của bạn sẽ khiến mọi người mất tập trung khỏi những gì bạn đăng.
- Tận dụng tối đa thời gian có sẵn và giúp tập trung sự chú ý của những người tham gia bằng cách sắp xếp các hồ sơ và tài liệu trước. Xác định các khu vực mà đối tượng của các lỗ hổng bạn cần lấp đầy trước khi phát trực tiếp có khả năng đi lang thang.
- Sử dụng micrô thay vì loa ngoài. Tai nghe có micrô tích hợp cho phép giọng nói của bạn truyền rõ ràng khi bạn đang chia sẻ màn hình.
- Thông báo cho người tham gia khi bạn chuẩn bị hiển thị màn hình của mình để ngăn chặn sự mơ hồ về những gì họ đang nhìn thấy.
- Tận dụng tối đa hệ thống chia sẻ màn hình bằng cách cho phép người tham gia kiểm soát người thuyết trình, chia sẻ màn hình của họ hoặc sử dụng chuột hoặc bàn phím.
Một số mẹo hữu ích để chia sẻ màn hình là gì?
Điều quan trọng là tận dụng tối đa thời gian của bạn với đồng nghiệp, khách hàng, khách hàng và khách hàng tiềm năng trong thế giới nhịp độ nhanh ngày nay. Hướng dẫn từng bước này về cách sàng lọc chia sẻ và các phương pháp hay nhất giúp bạn làm được nhiều việc hơn trong các cuộc họp trực tuyến của mình. Khả năng chia sẻ màn hình của GoToMeeting rất dễ dàng và liền mạch, bất kể hệ điều hành nào có thể.
Hiểu cách chia sẻ sàng lọc sẽ giúp các cuộc họp của bạn bắt đầu hiệu quả hơn ngay hôm nay.
- Trước khi bạn bắt đầu cuộc họp chính thức đầu tiên, hãy luôn kiểm tra và thử tính năng chia sẻ màn hình
- Bạn phải luôn thông báo cho những người tham gia cuộc họp trước khi bắt đầu chia sẻ màn hình của mình
- Bạn nên tắt tất cả các thông báo trên màn hình chỉ để đảm bảo rằng việc chia sẻ màn hình của bạn không bị gián đoạn bởi các thông báo.
- Hãy chắc chắn rằng bạn có một giao tiếp tốt hơn
- Luôn sẵn sàng mọi tệp và tài liệu cần thiết mà bạn cần trong cuộc họp trước khi bắt đầu chia sẻ và ghi màn hình!
Những người tham gia khác trong cuộc họp của tôi cũng có thể chia sẻ màn hình của họ không?
Vâng. Đi họp Tính năng “Hoán đổi người trình bày” cho phép bất kỳ người tham dự nào cũng có mặt và chia sẻ màn hình của họ mà không cần người dẫn chương trình phải chọn người tham gia và vượt qua người thuyết trình. Nếu bạn muốn tìm hiểu thêm về khía cạnh này, hãy truy cập liên kết này ngay lập tức!
Làm cách nào để chia sẻ màn hình của tôi bằng ứng dụng web GoToMeeting?
Chia sẻ dễ dàng sàng lọc bằng ứng dụng dành cho thiết bị di động GoToMeeting.
Trên Firefox, khi bạn vào, bạn sẽ có thể vào thẳng. Trên Chrome, trước tiên, bạn sẽ cần tiện ích Chrome chia sẻ màn hình GoToMeeting Pro. Để chia sẻ màn hình:
- Nhấp vào biểu tượng trên Điện thoại.
- Chọn tính năng Chia sẻ màn hình.
- Nhấp lại vào biểu tượng Màn hình để tránh chia sẻ màn hình.
- Chọn tên của họ từ danh sách tham dự và nhấp vào Làm người trình bày để mời người tham gia khác tham gia chia sẻ màn hình.
Tôi có thể chia sẻ màn hình của hệ thống Mac của mình không?
Vâng, bạn có thể chia sẻ màn hình Mac của mình với mọi người trên bất kỳ thiết bị nào khác bằng tài khoản GoToMeeting. Chia sẻ màn hình trên máy Mac rất đơn giản - chỉ cần nhấp vào biểu tượng Màn hình trong thanh công cụ GoToMeeting. Để biết thêm thông tin về cách chia sẻ máy tính Mac và những việc cần làm, hãy truy cập trang này.
Tôi có thể chia sẻ màn hình iPhone của mình không?
Chắc chắn, bạn có thể chia sẻ màn hình iPhone của bạn với GoToMeeting. Gặp gỡ khách trên iPhone khác, cũng như Android hoặc máy tính di động, có thể thấy những gì bạn đang làm trong thời gian thực. Để biết thêm thông tin về chia sẻ màn hình iPhone, hãy truy cập trang này.
Tìm hiểu thêm về GoToMeeting!
GoToMeeting là một hội nghị truyền hình trực tuyến và ứng dụng khách hội thảo trên web giúp người dùng lên lịch các cuộc họp video trực tuyến trên mọi thiết bị. Nó cung cấp các công cụ để dễ dàng tổ chức hoặc tham dự các cuộc họp khi đang di chuyển và lưu dữ liệu với trải nghiệm an toàn, không bị phân tâm. Người ta có thể tham dự và tổ chức hội thảo trực tuyến ngay lập tức.
Được phát triển bởi LogMeIn, người dùng cũng có thể dễ dàng quản lý cuộc họp âm thanh, video hoặc web từ phòng họp, văn phòng hoặc vị trí từ xa thông qua Windows PC, Mac hoặc thiết bị Di động của bạn. Giờ đây, hãy dễ dàng chuyển đổi các hoạt động trực tuyến của bạn thành những tương tác thú vị mà bạn và khách của bạn mong muốn có được!
Ứng dụng GoToMeeting Desktop
Đi họp ứng dụng di động cung cấp trải nghiệm chia sẻ màn hình được tích hợp hoàn toàn, hoạt động hoàn hảo trên tất cả các hệ thống được sử dụng thương mại lớn như Windows, Linux hoặc Mac.
Ứng dụng web và di động của GoToMeeting
Người dùng Chrome có thể truy cập ngay lập tức GoToMeeting qua ứng dụng web vào trình duyệt của họ - không cần tải xuống. Cần tải xuống một lần tiện ích chia sẻ màn hình GoToMeeting Pro nếu người tham gia sử dụng Chrome muốn chia sẻ máy tính của họ.
Người dùng Firefox, Linux hoặc Chromebook cũng có thể tham dự các cuộc họp trực tuyến sau khi đăng nhập vào app.gotomeeting.com và chia sẻ máy tính của họ. Hơn nữa, có những ứng dụng cung cấp tính năng chia sẻ màn hình đơn giản trên iPad, iPhone hoặc điện thoại thông minh Android.
Kế hoạch đăng ký:
GoToMeeting hiện đang cung cấp ba gói có thể nhận được bằng đăng ký hàng tháng hoặc đăng ký hàng năm. Các thuê bao hàng năm sẽ giúp bạn tiết kiệm đến 16%. Nếu bạn không chắc chắn có nên trả tiền cho nó hay không, bạn thậm chí có thể bắt đầu với bản dùng thử miễn phí 14 ngày của họ để xem tất cả các công cụ của họ hoạt động như thế nào. Sau khi thời gian dùng thử kết thúc, bạn có thể nâng cấp lên gói trả phí theo nhu cầu của mình.
Chuyên nghiệp
Giá: $ 14 mỗi tháng ($ 12 mỗi tháng - Hàng năm)
Tối đa người tham gia 150
Kinh doanh
Giá: $ 19 mỗi tháng ($ 16 mỗi tháng - Hàng năm)
Tối đa người tham gia 250
Doanh nghiệp
Giá: Liên hệ với nhóm hỗ trợ để được báo giá tùy chỉnh
Tối đa người tham gia 3000
So sánh các gói và tính năng
| TÍNH NĂNG, ĐẶC ĐIỂM | CÁC KẾ HOẠCH | ||
| Chuyên nghiệp | Kinh doanh | Doanh nghiệp | |
| HD Video | ✅ | ✅ | ✅ |
| Chia sẻ màn hình | ✅ | ✅ | ✅ |
| Âm thanh web | ✅ | ✅ | ✅ |
| Quay số trong đường dây hội nghị | ✅ | ✅ | ✅ |
| Cuộc họp không giới hạn | ✅ | ✅ | ✅ |
| Không giới hạn thời gian họp | ✅ | ✅ | ✅ |
| Tin nhắn doanh nghiệp | ✅ | ✅ | ✅ |
| Phòng họp cá nhân | ✅ | ✅ | ✅ |
| Khóa họp | ✅ | ✅ | ✅ |
| ứng dụng di động | ✅ | ✅ | ✅ |
| Chế độ đi lại | ✅ | ✅ | ✅ |
| Lệnh thoại Siri | ✅ | ✅ | ✅ |
| Ghi âm trên đám mây di động | ✅ | ✅ | |
| Người đồng tổ chức | ✅ | ✅ | |
| Ghi âm trên đám mây không giới hạn | ✅ | ✅ | |
| Phiên mã | ✅ | ✅ | |
| Trượt sang PDF | ✅ | ✅ | |
| Trợ lý thông minh | ✅ | ✅ | |
| Ghi chép | ✅ | ✅ | |
| Công cụ vẽ | ✅ | ✅ | |
| Chia sẻ bàn phím và chuột | ✅ | ✅ | |
| Liên kết InRoom | ✅ | ||
| Quản lý thành công khách hàng | ✅ | ||
| Nội trú & đào tạo | ✅ | ||
| khối lượng giảm giá | ✅ | ||
Liên kết nhanh:
- Cách thiết lập âm thanh GoToMeeting của bạn để có kết quả tốt hơn
- Cách thực hiện khắc phục sự cố âm thanh trong GoToMeeting. Hướng dẫn từng bước một
- Cách lên lịch và tổ chức hội thảo trên web với GoToMeeting | (Hướng dẫn đầy đủ)
- Cách tạo phòng họp cá nhân với GoToMeeting (Hướng dẫn đầy đủ)
Kết luận: Hướng dẫn chia sẻ màn hình bằng GoToMeeting 2024
Tất cả GoToMeeting các gói, bao gồm GoToMeeting Free, bao gồm đăng ký dùng thử GoToMeeting Pro miễn phí và chia sẻ màn hình không giới hạn. Không cần thẻ tín dụng và bạn có thể hủy đăng ký của mình bất cứ lúc nào!
Để biết thêm thông tin về cấu trúc giá và các tính năng được cung cấp trong mỗi gói, hãy truy cập ngay phần giá của GoToMeeting!


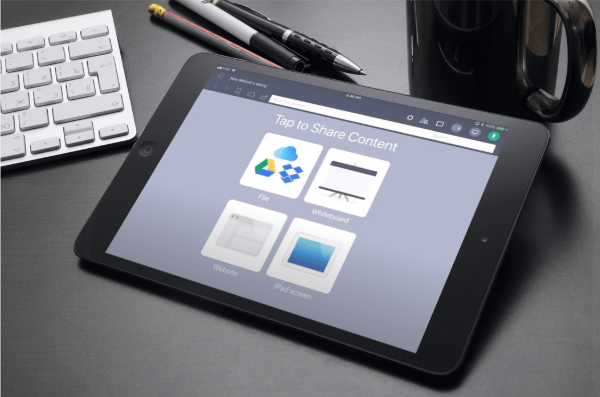
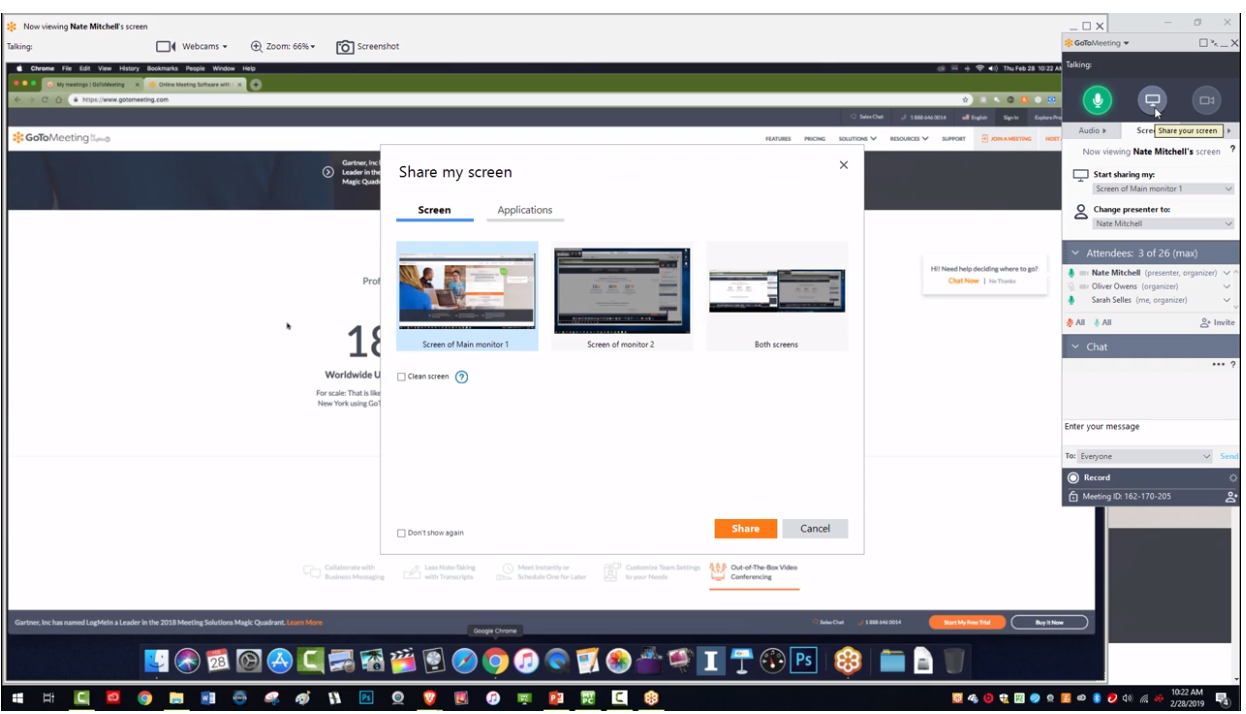
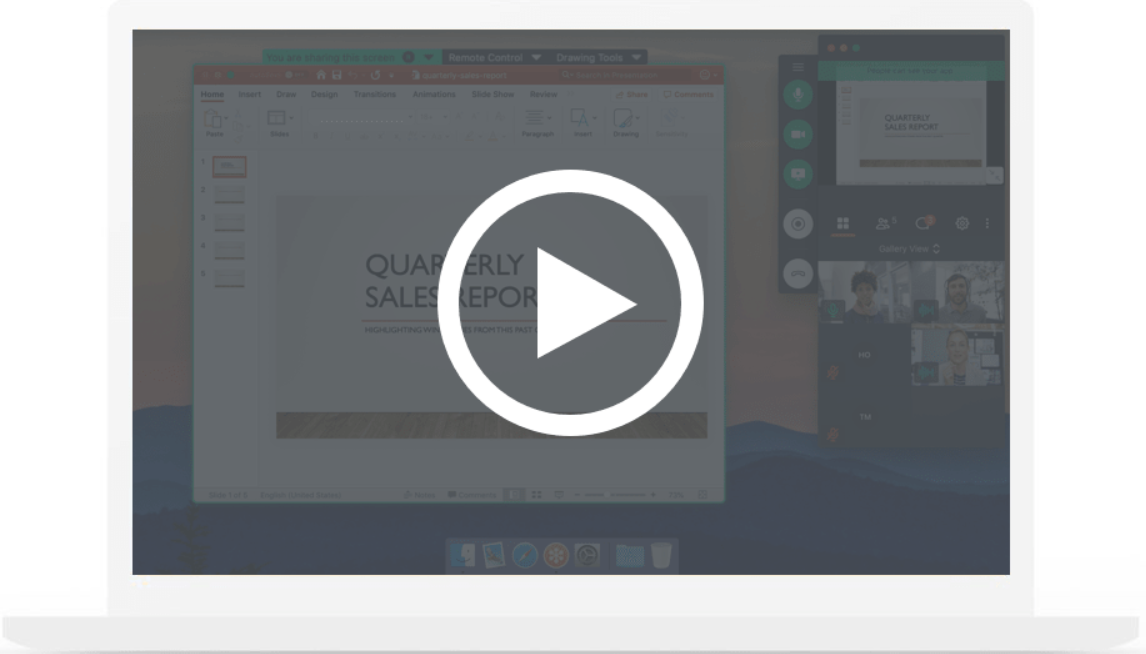
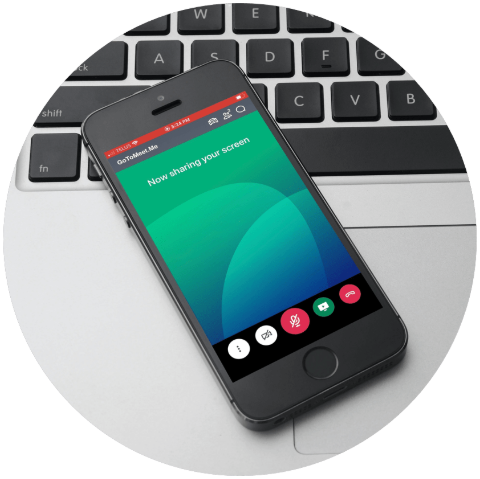
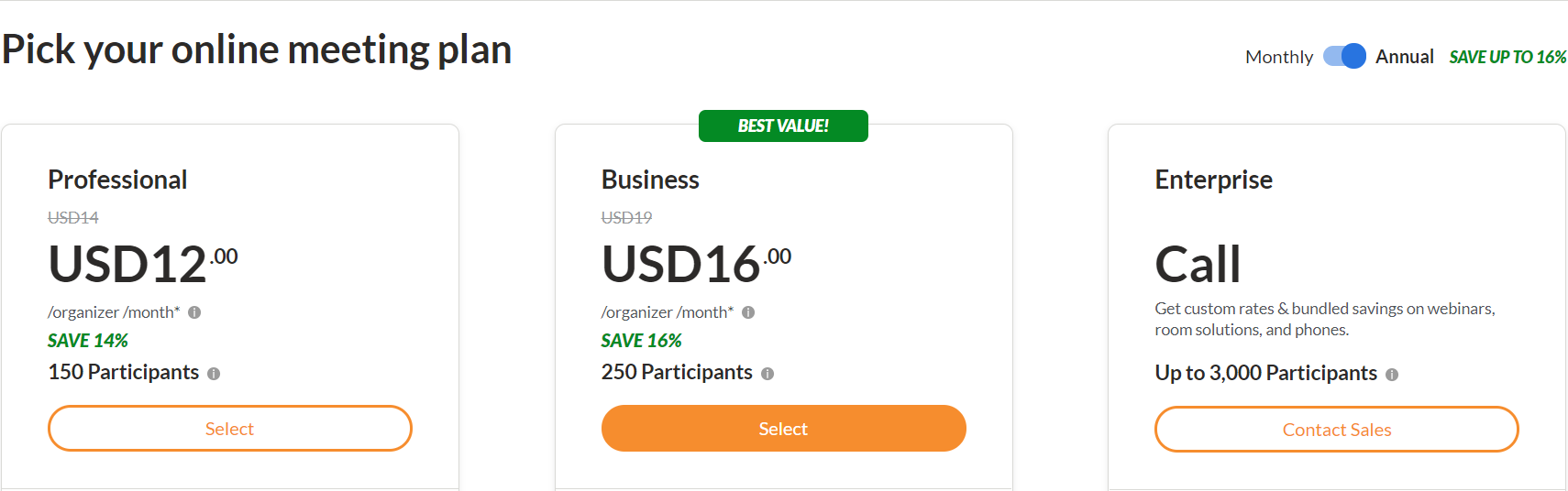
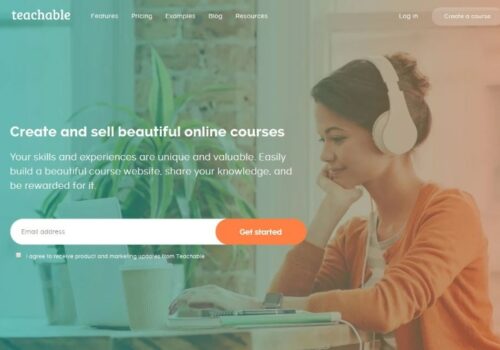
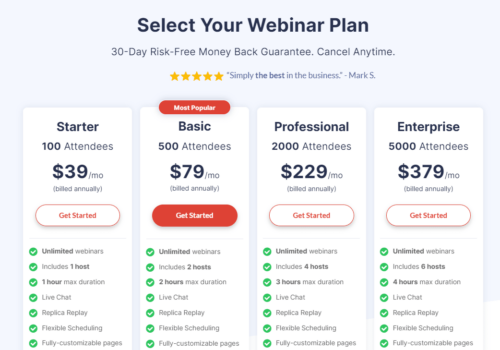
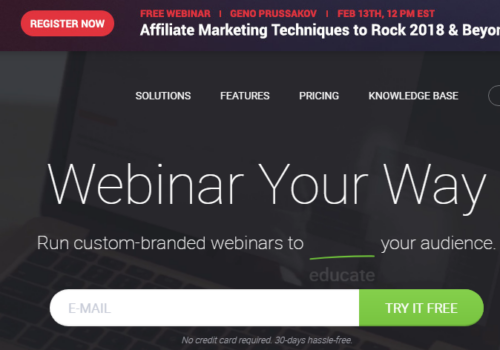
xin chào - có thể "chia sẻ tab" trên GoToMeeting không? Tôi sẽ thuyết trình trực tuyến, nhưng tôi muốn xem ghi chú của mình để nhắc tôi khi tôi trình bày. Tuy nhiên, tôi đã chạy thử trên GoToMeeting và tôi chỉ có thể chia sẻ toàn bộ màn hình của mình - do đó khán giả cũng có thể thấy các ghi chú của tôi, điều này không lý tưởng. Bất kỳ thông tin được đánh giá cao!