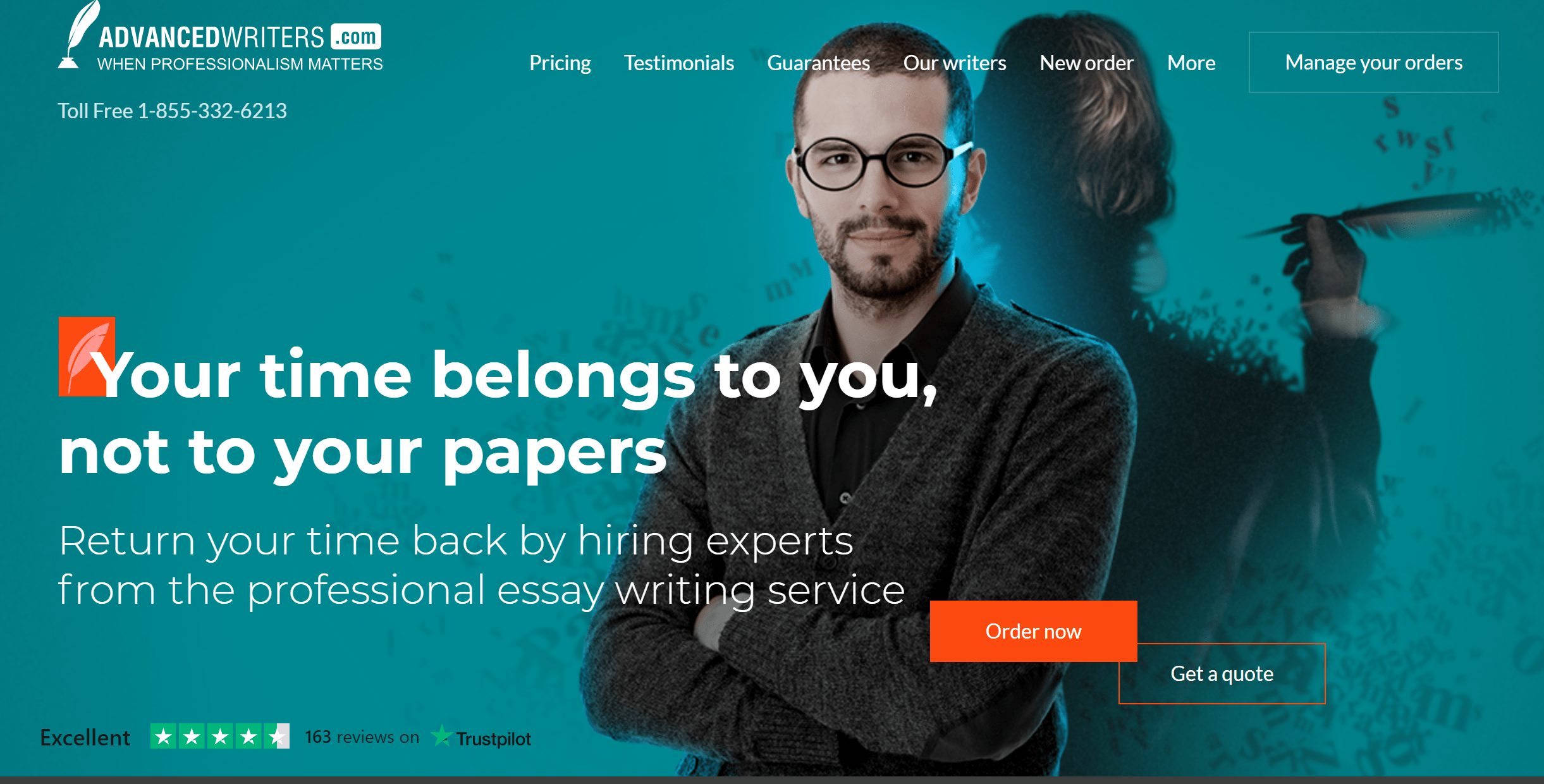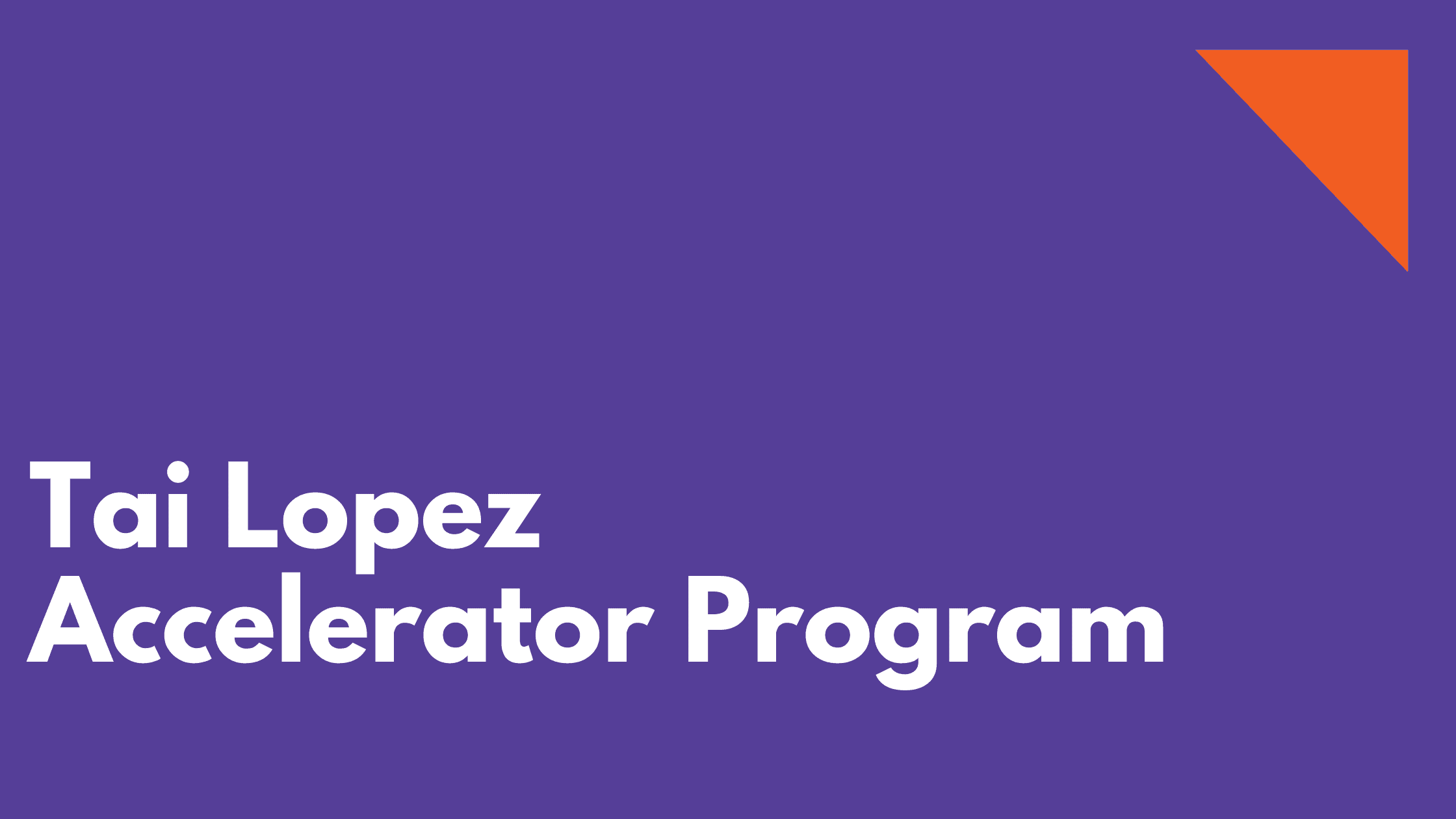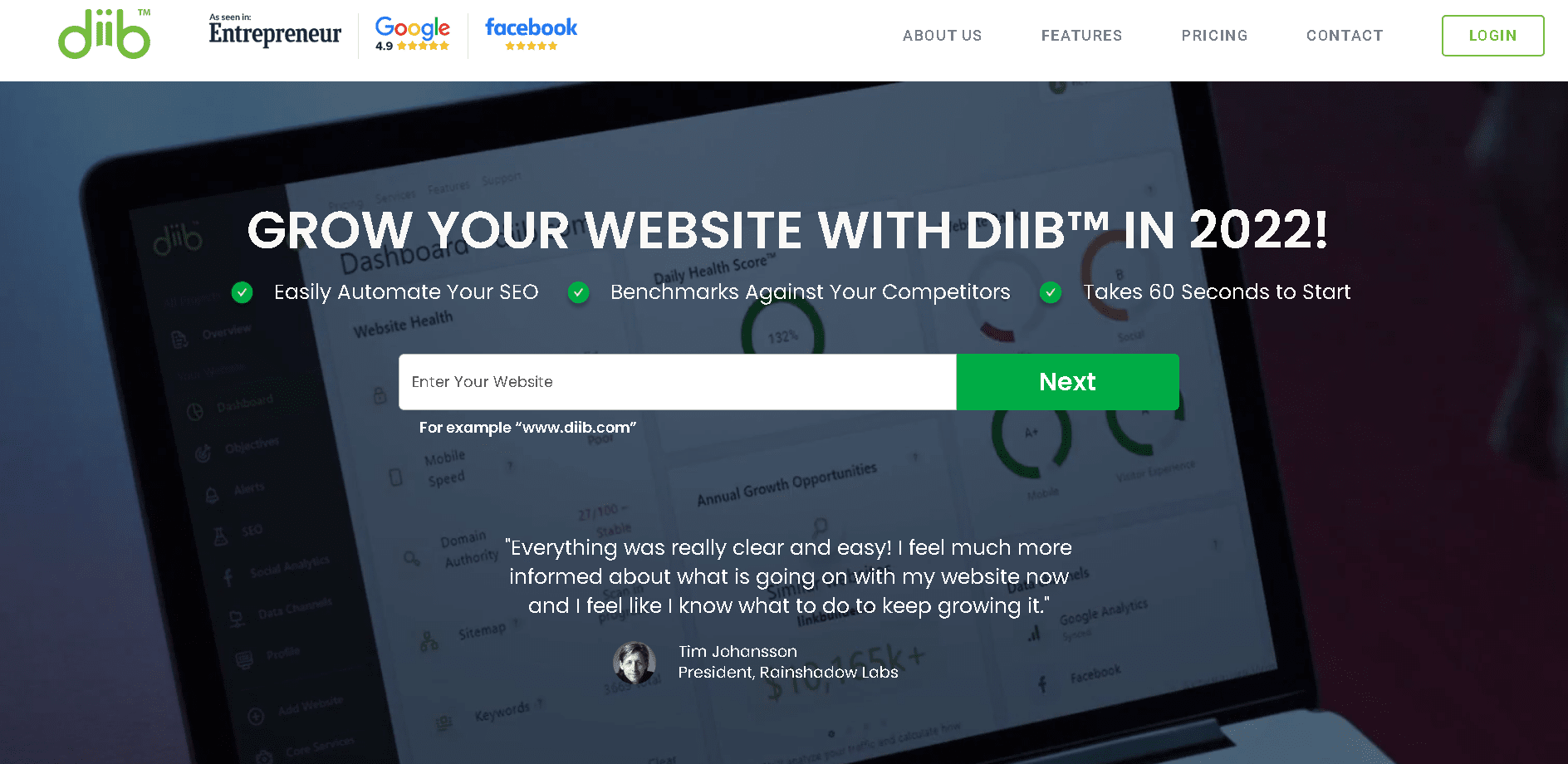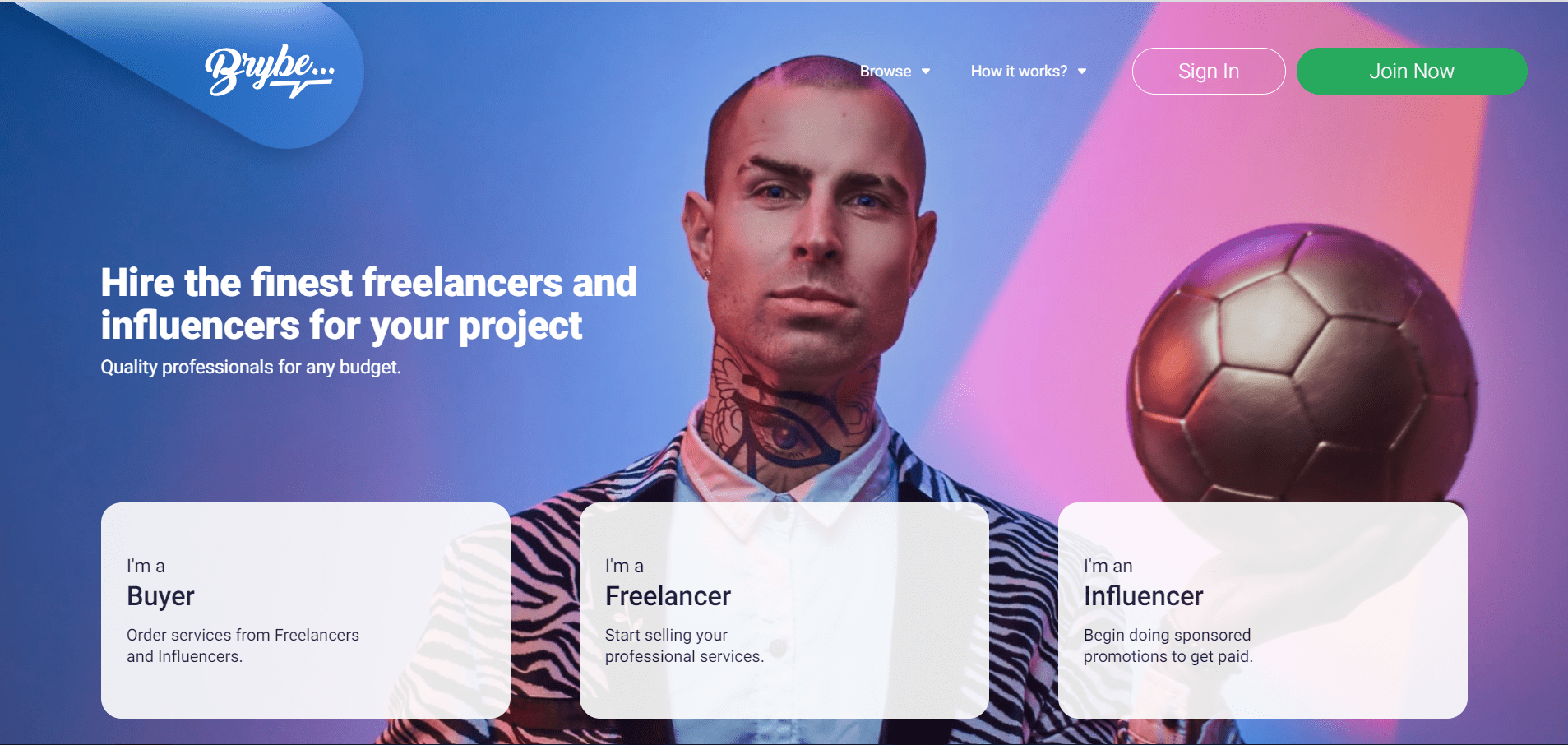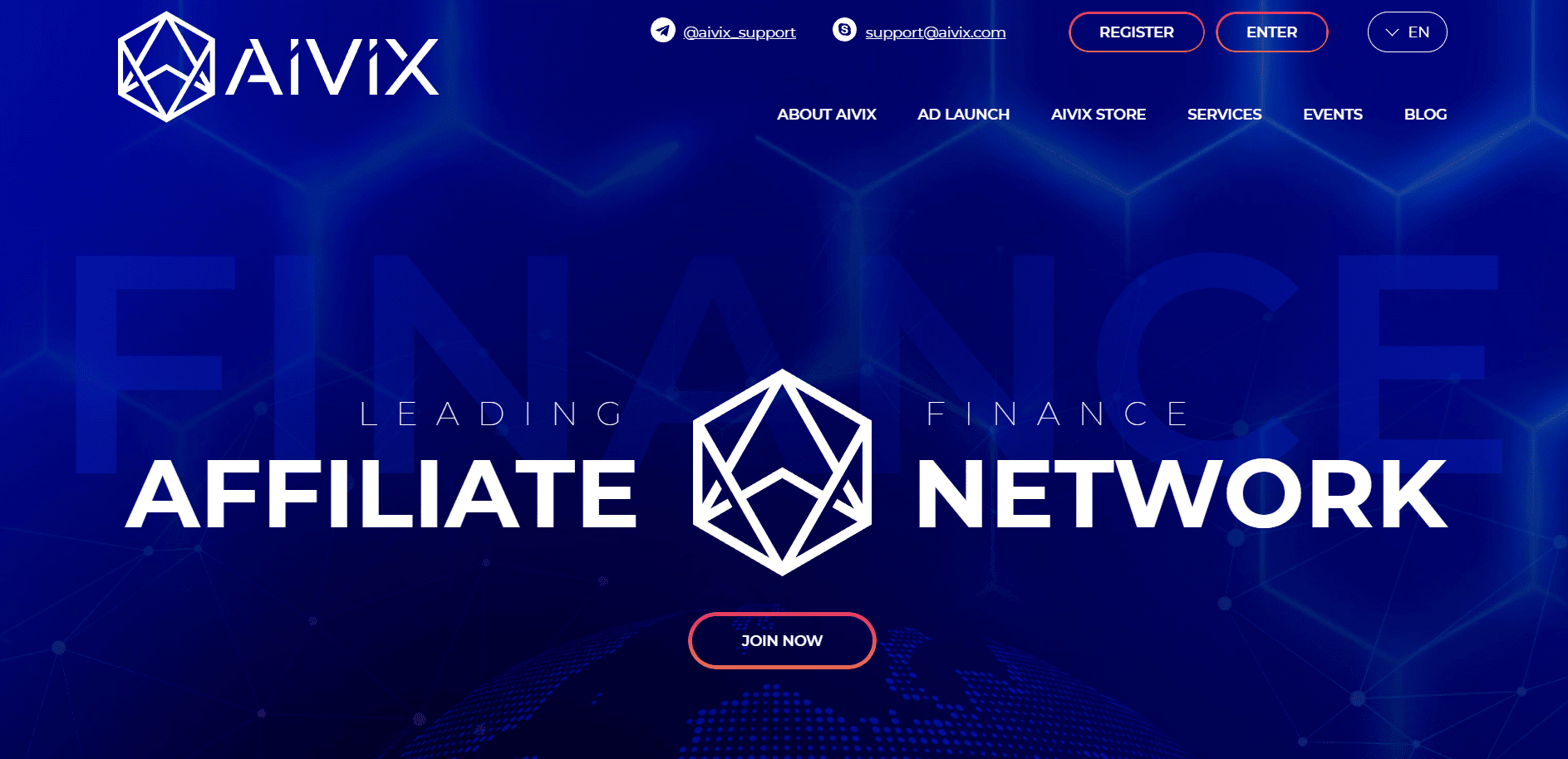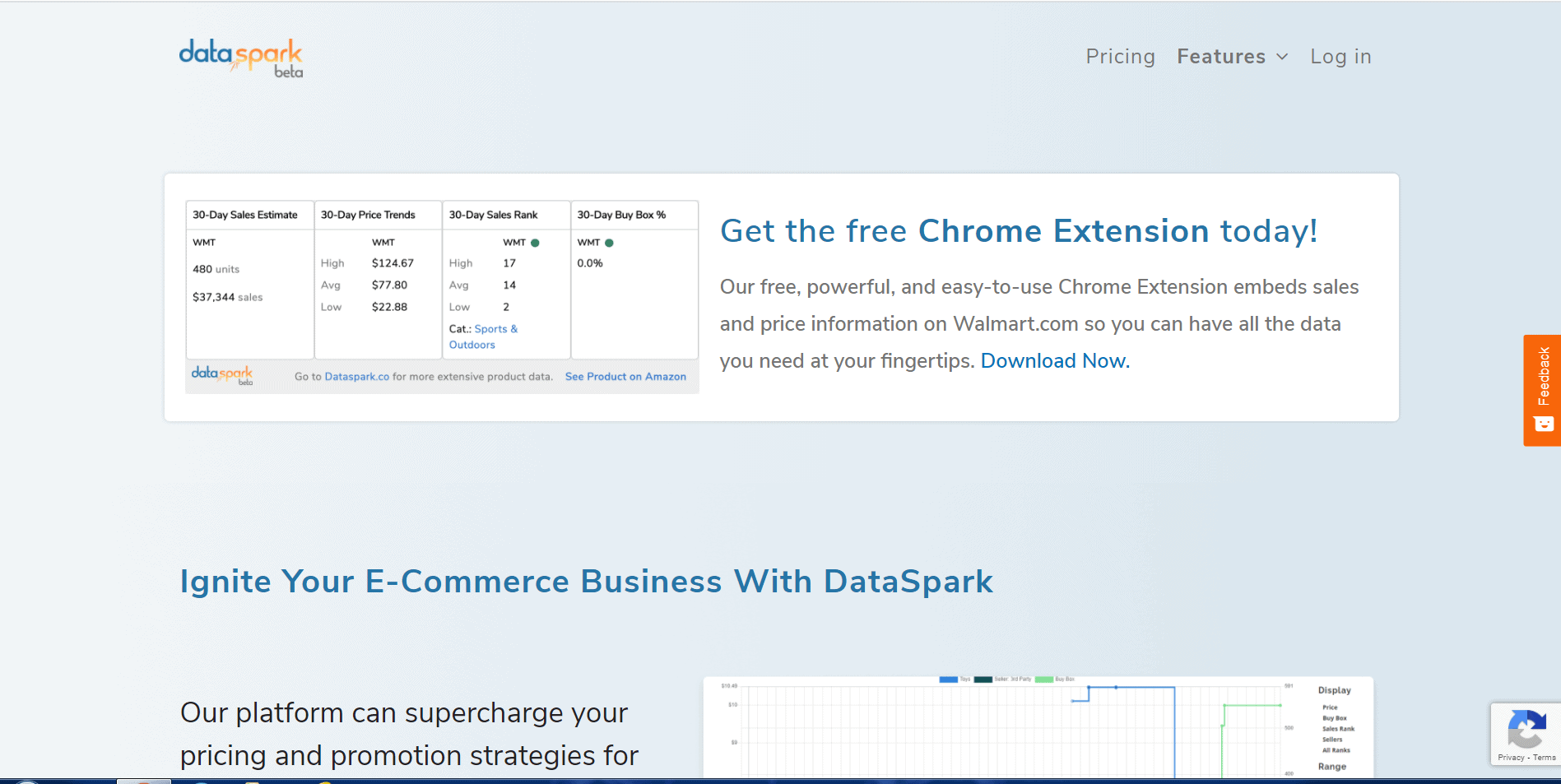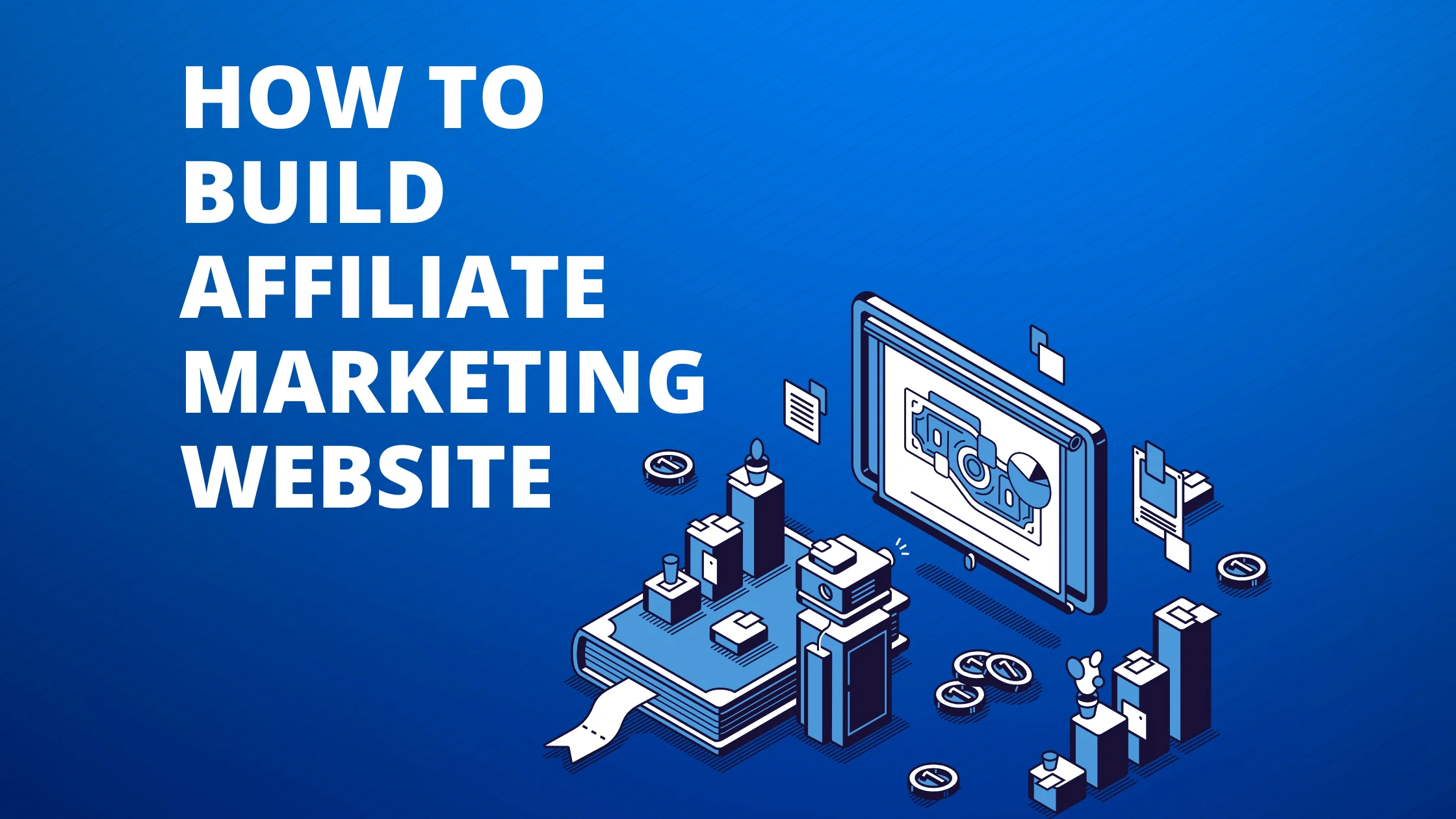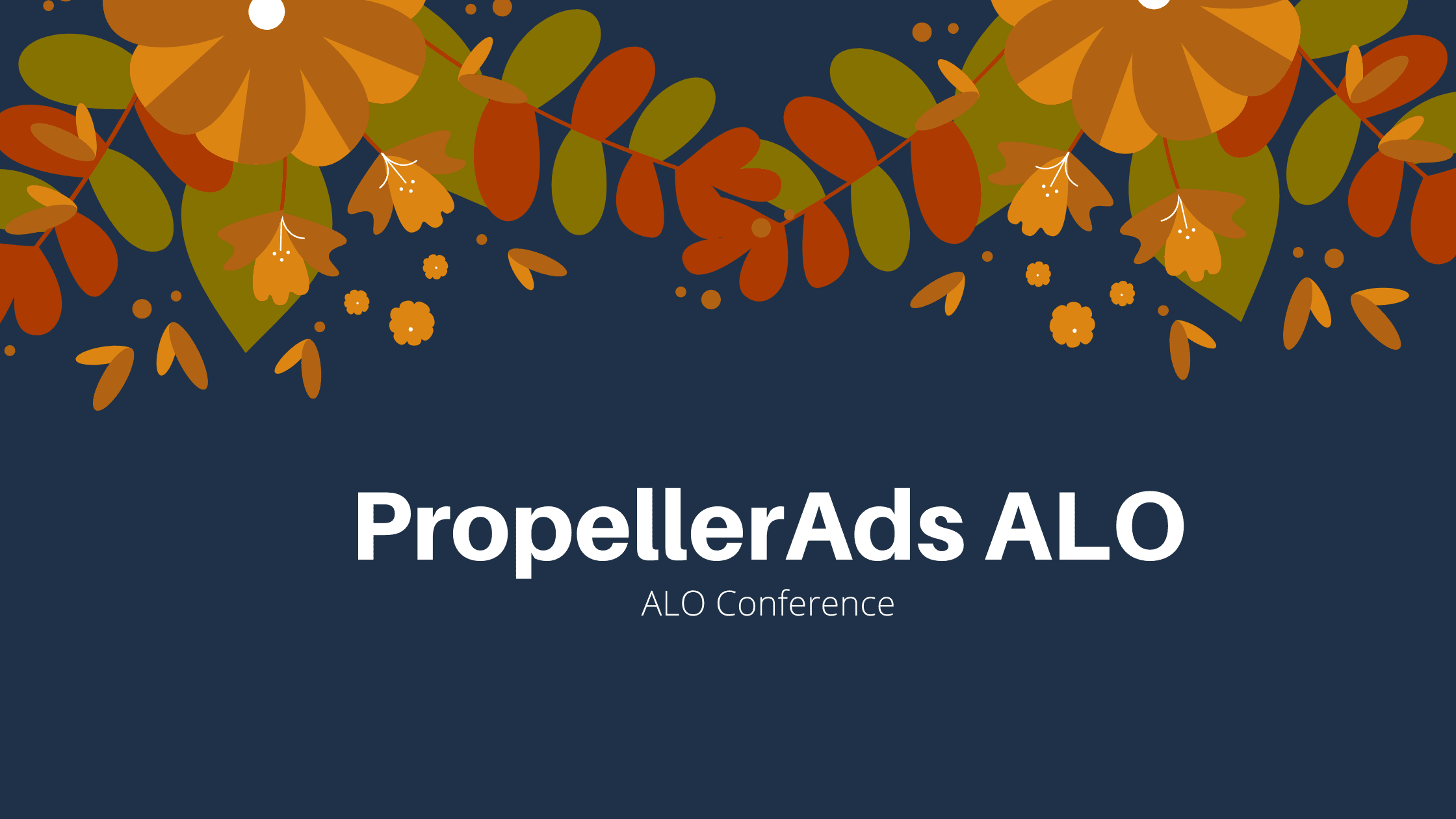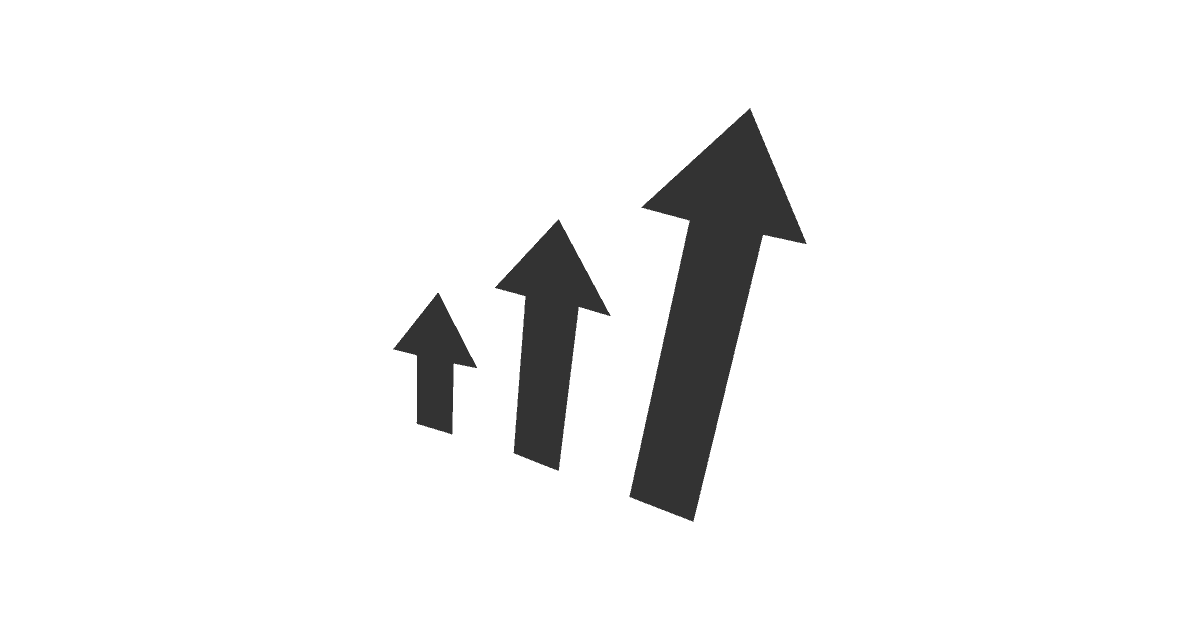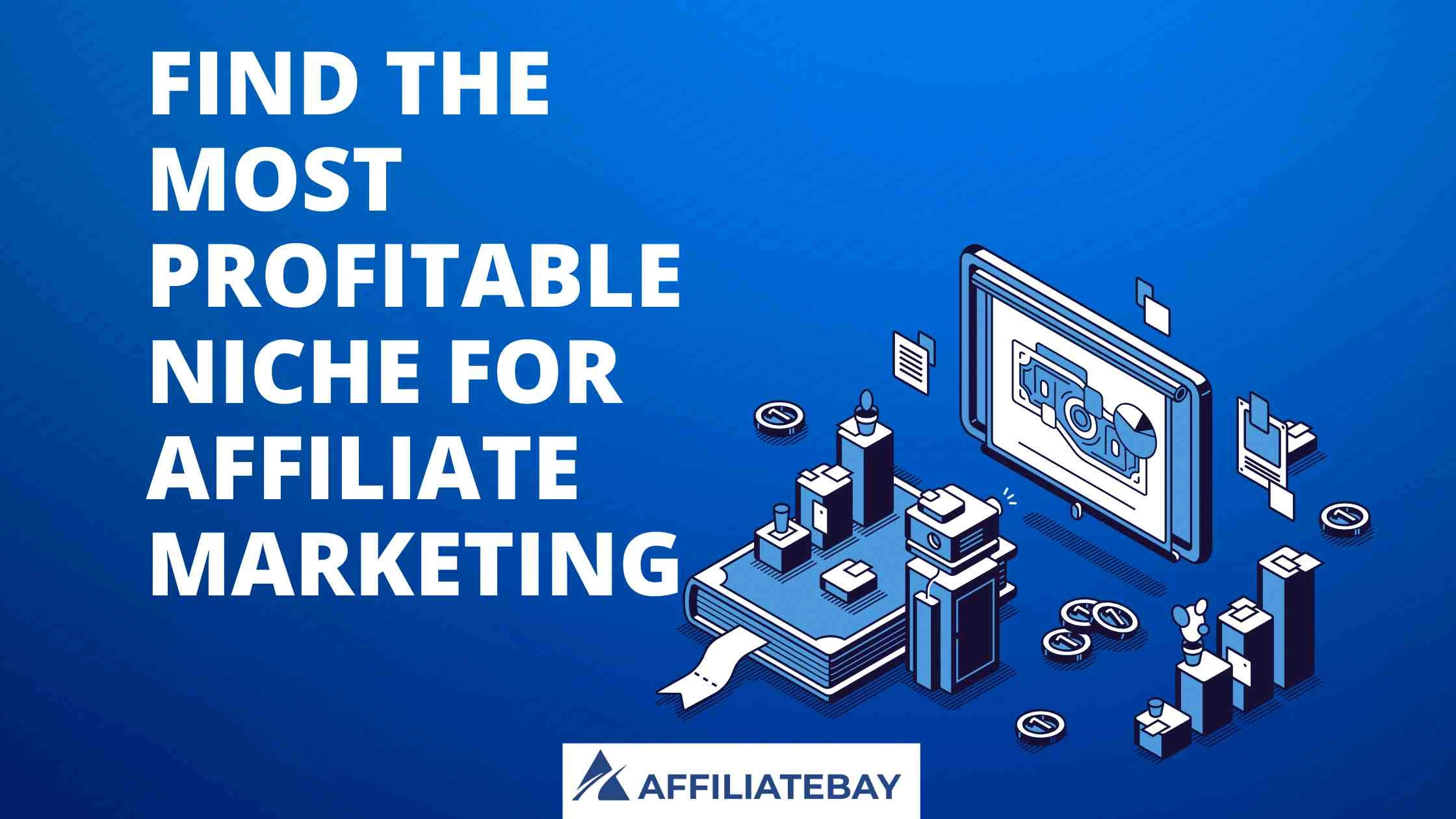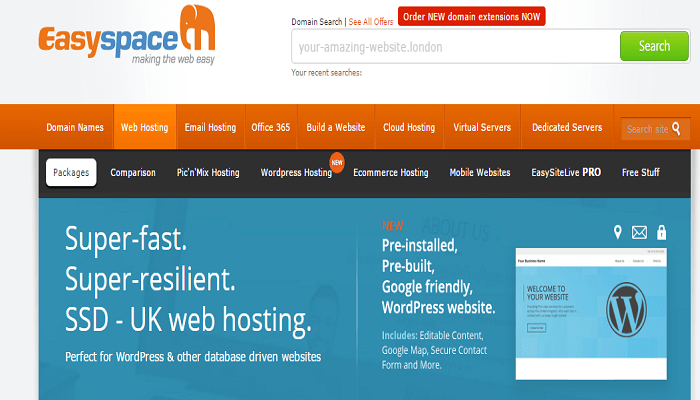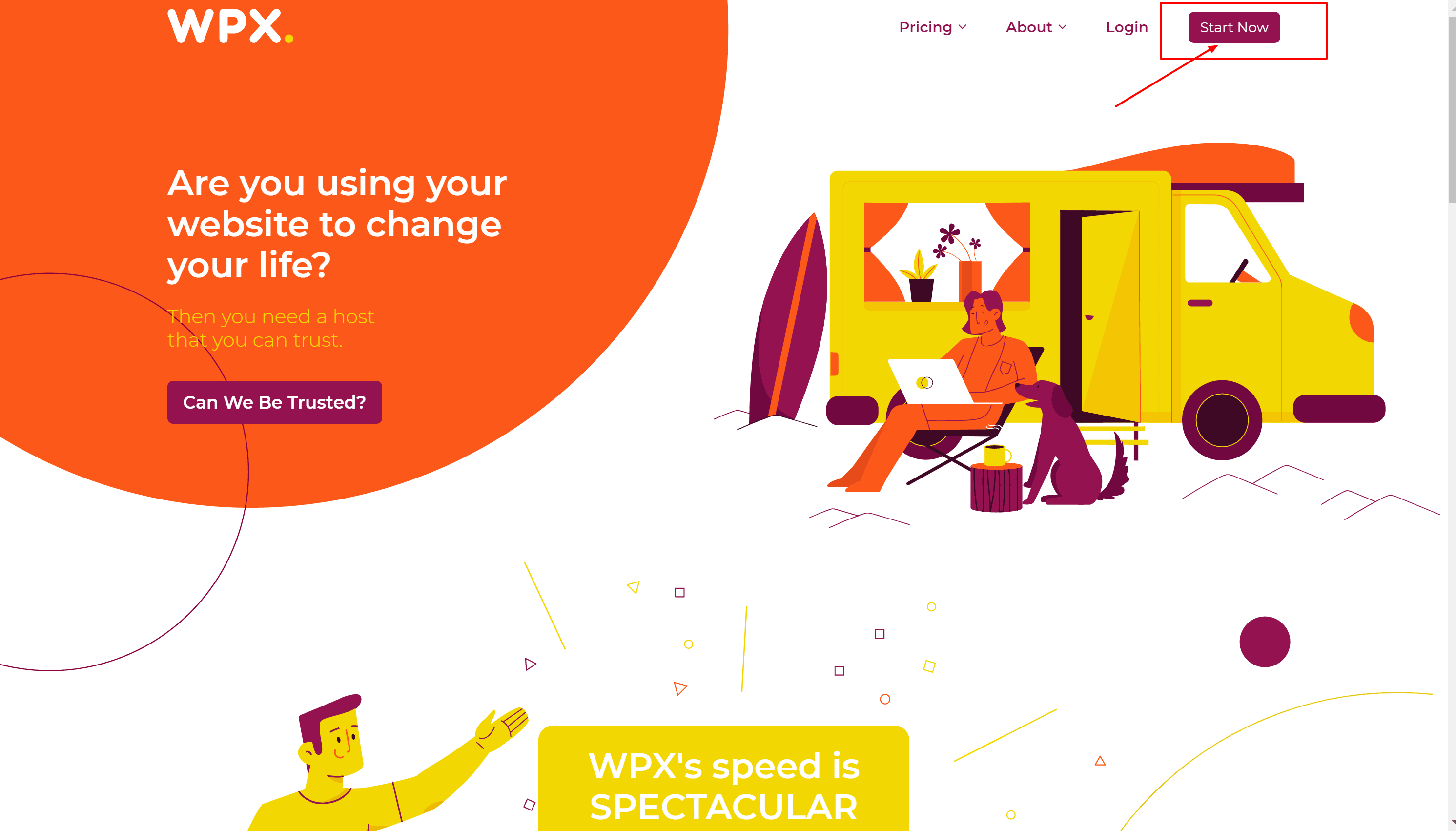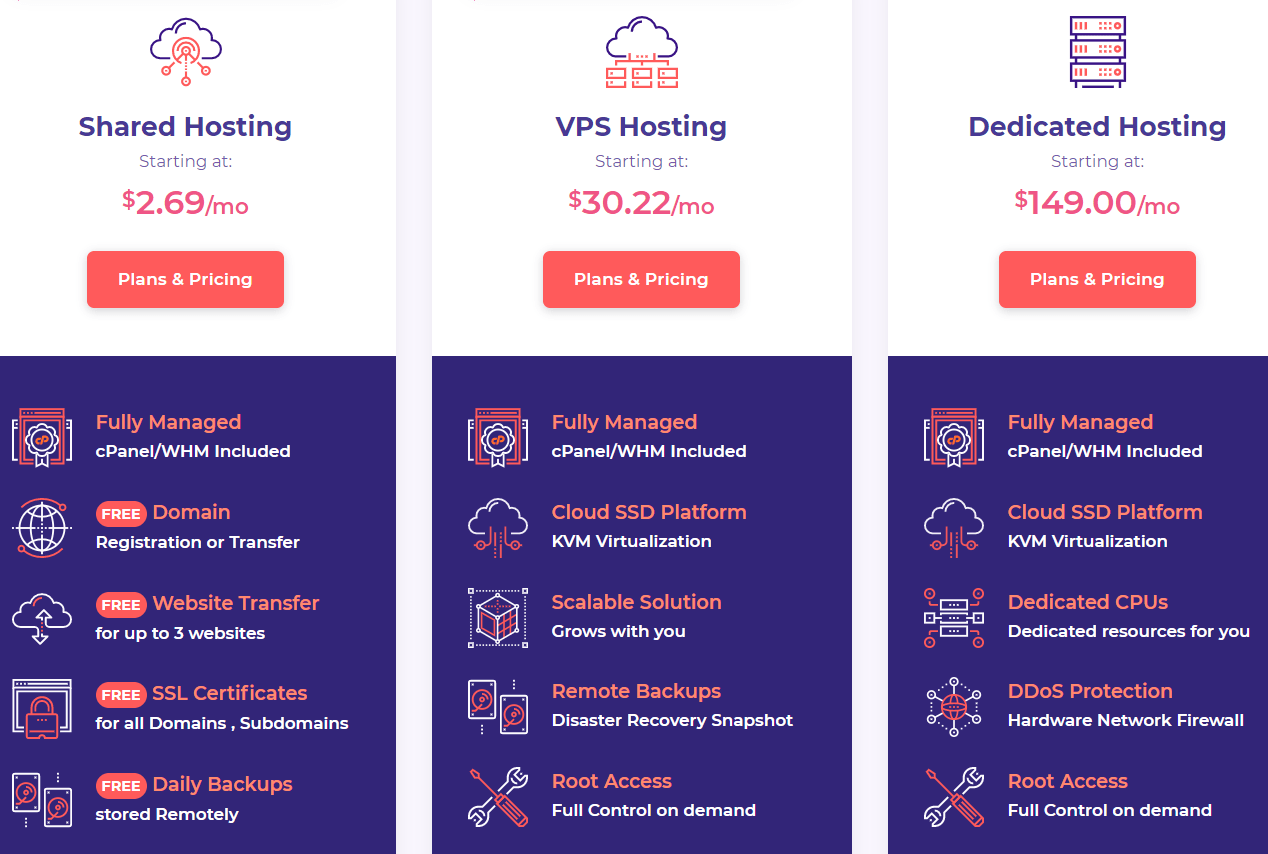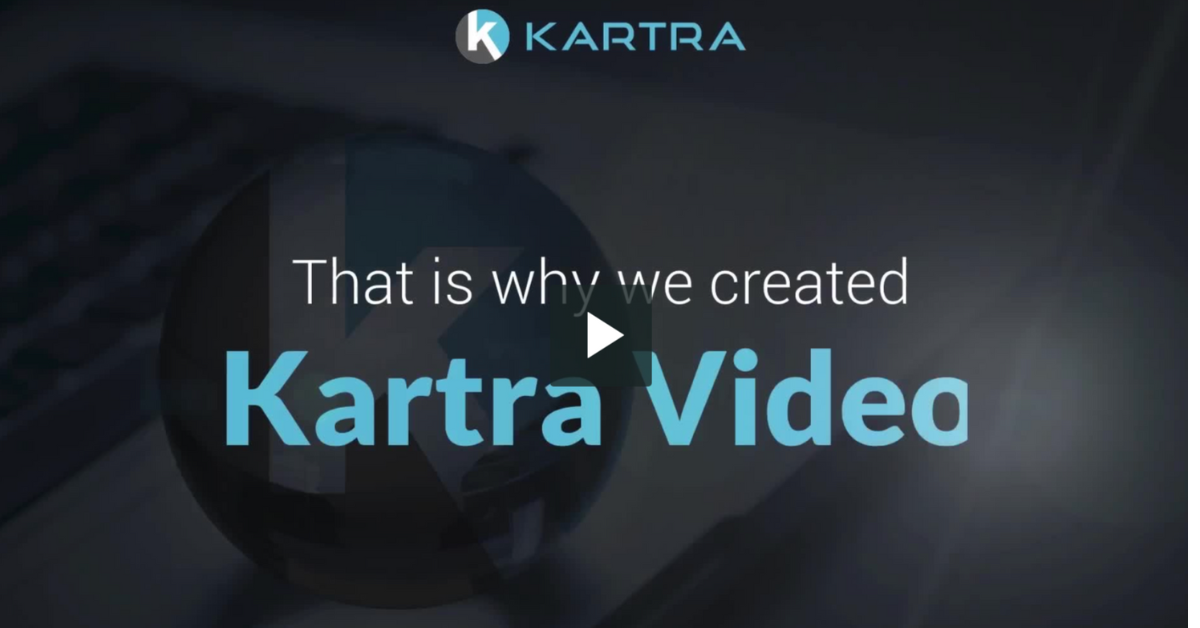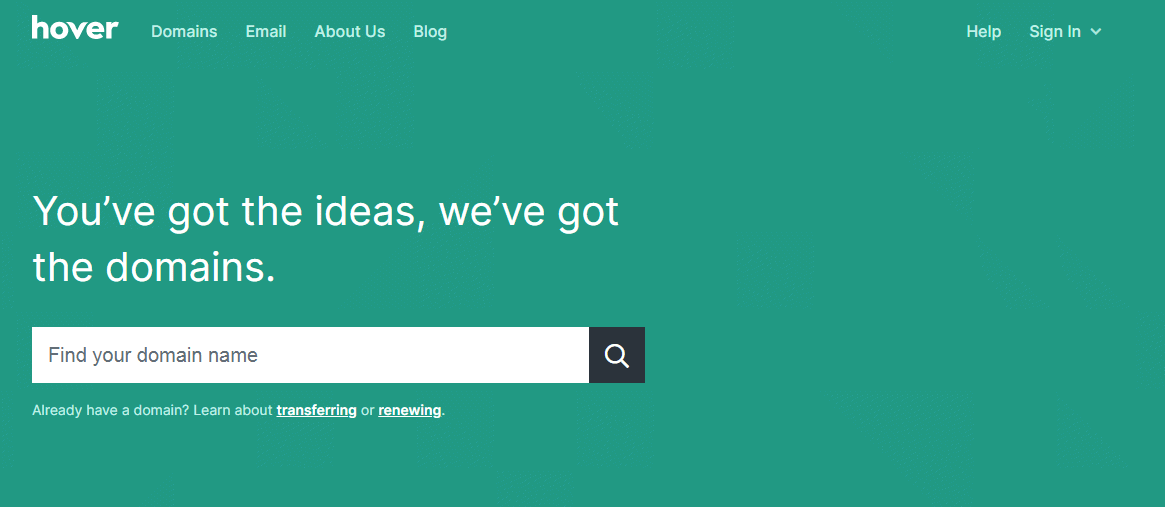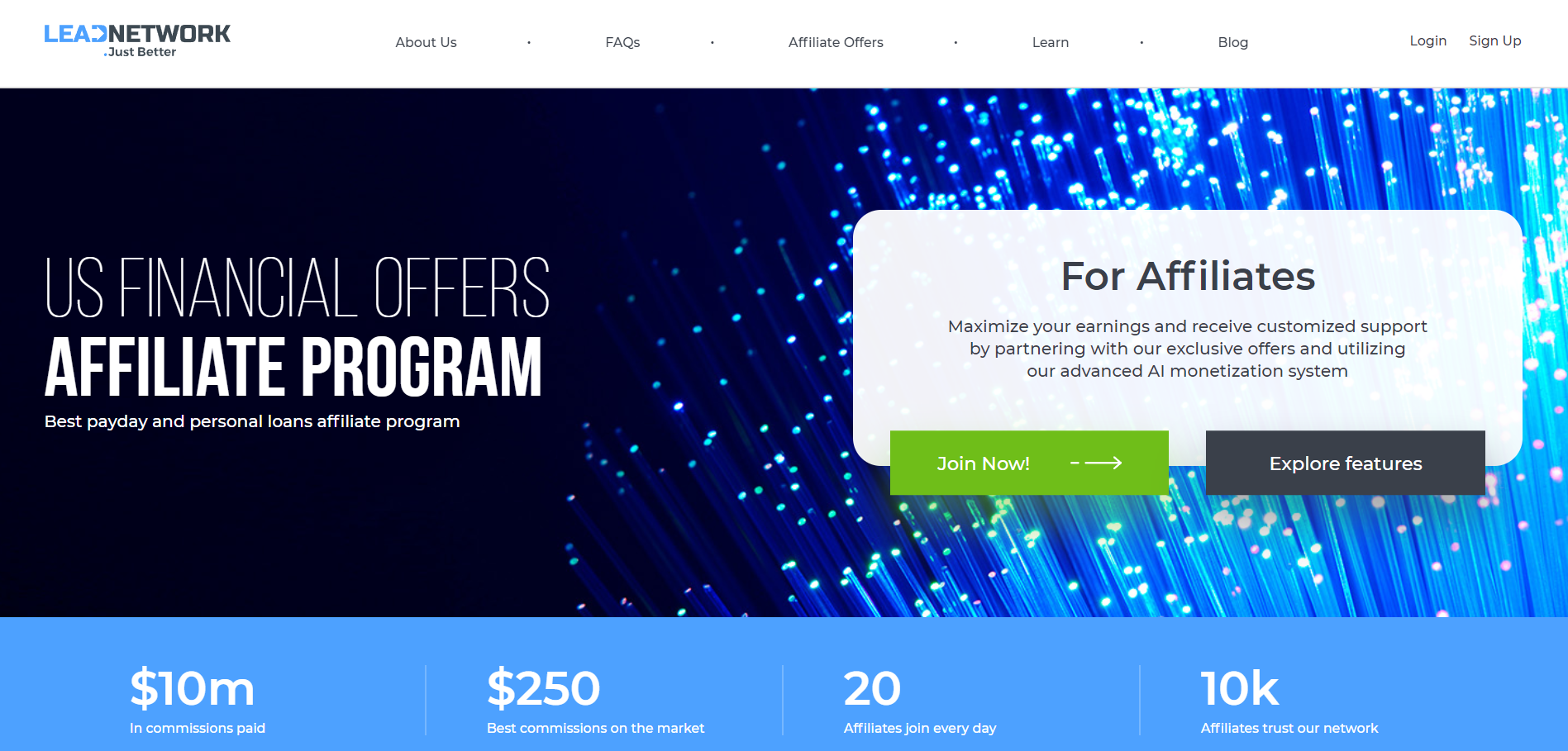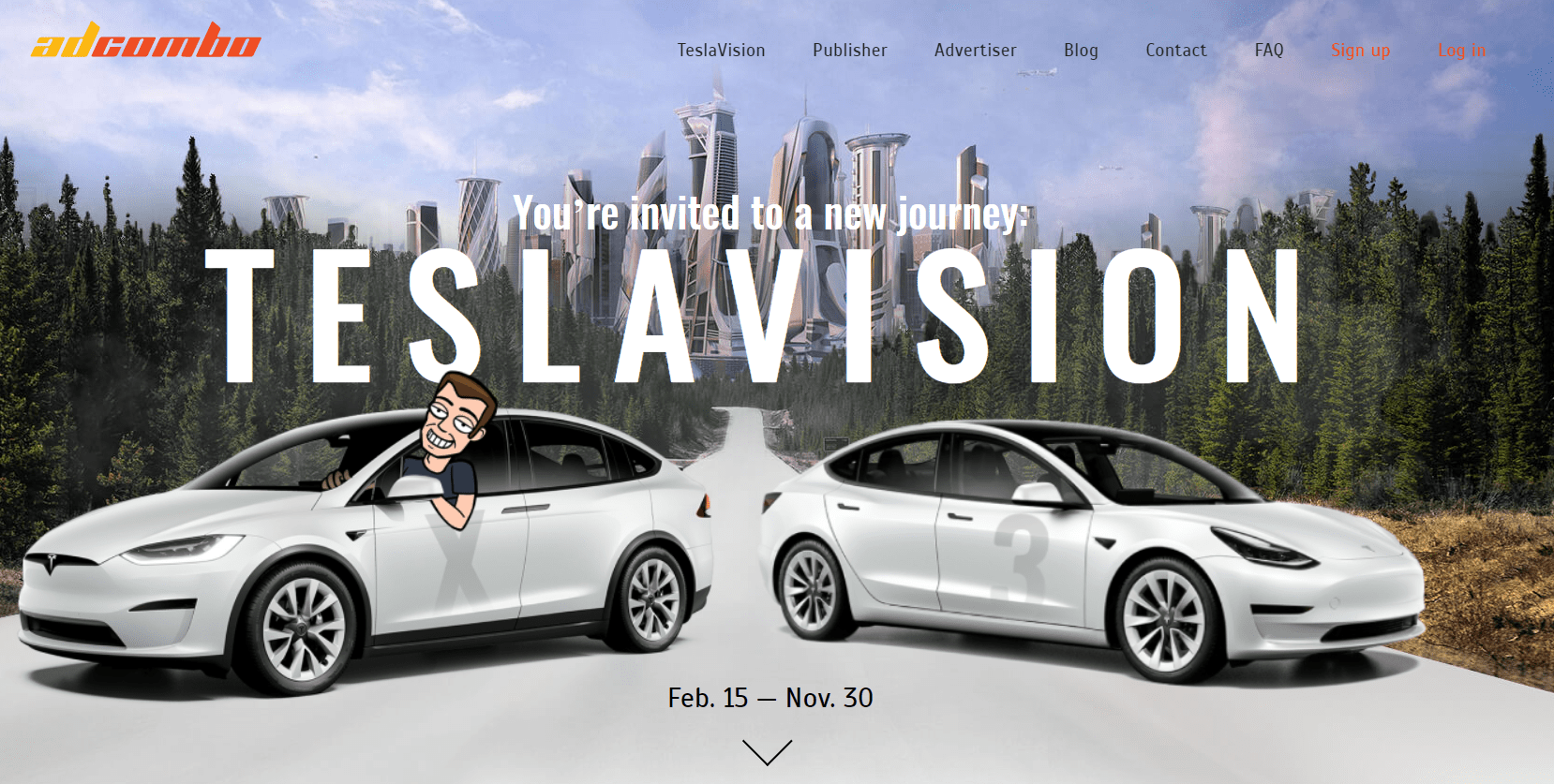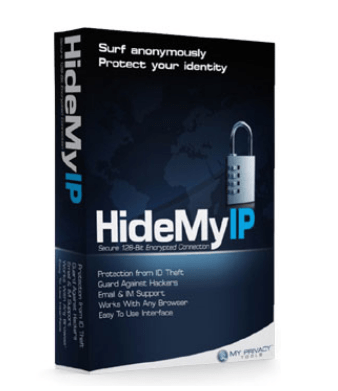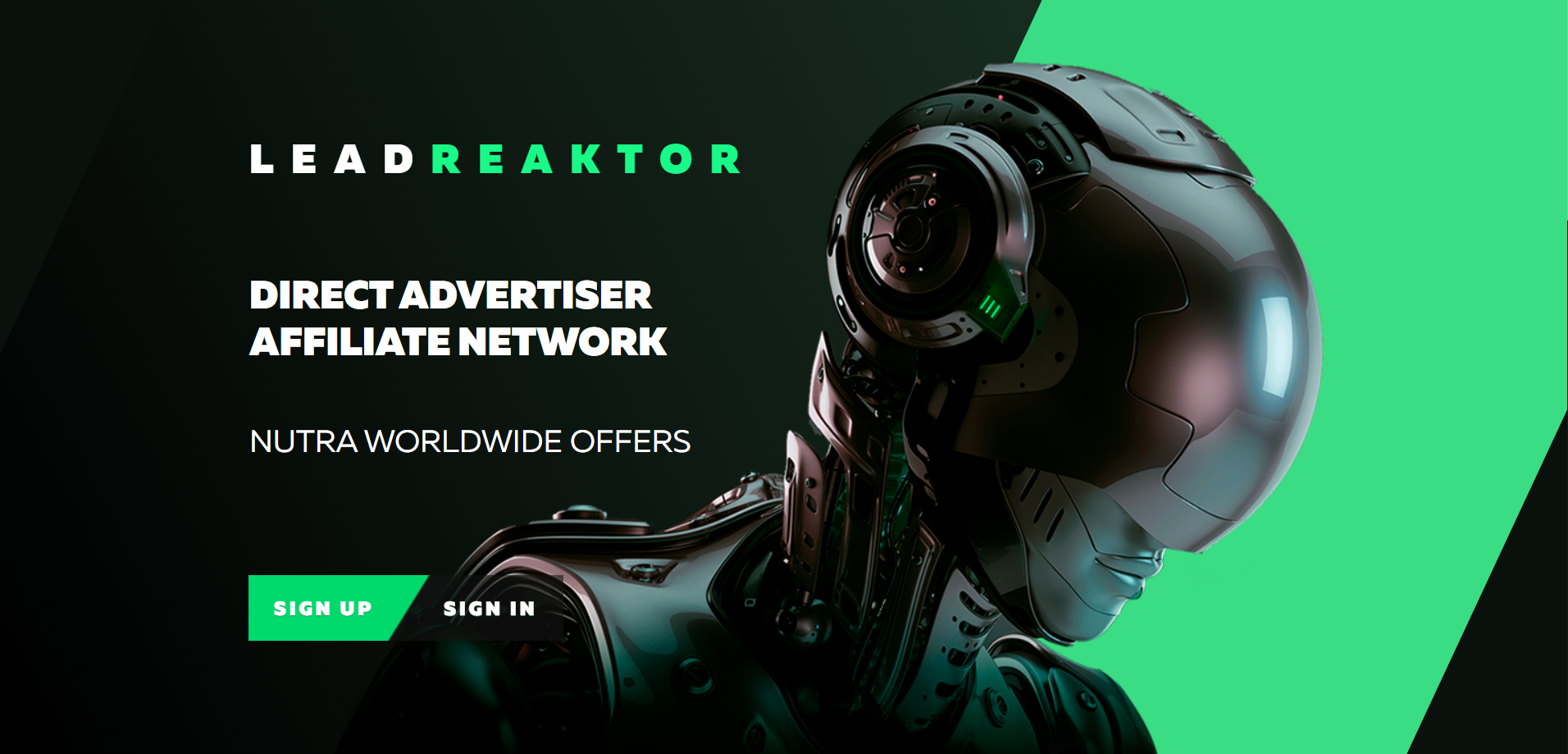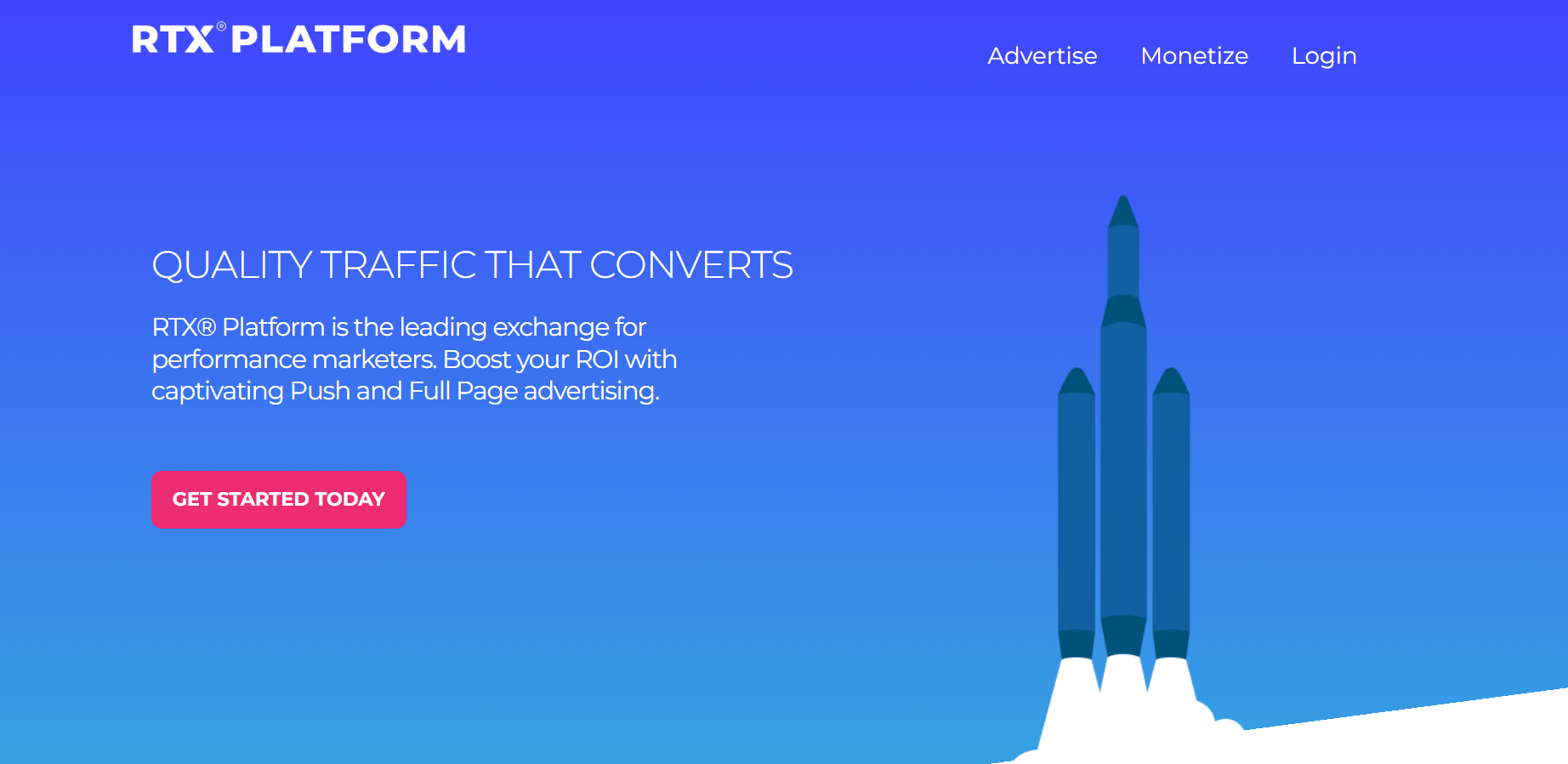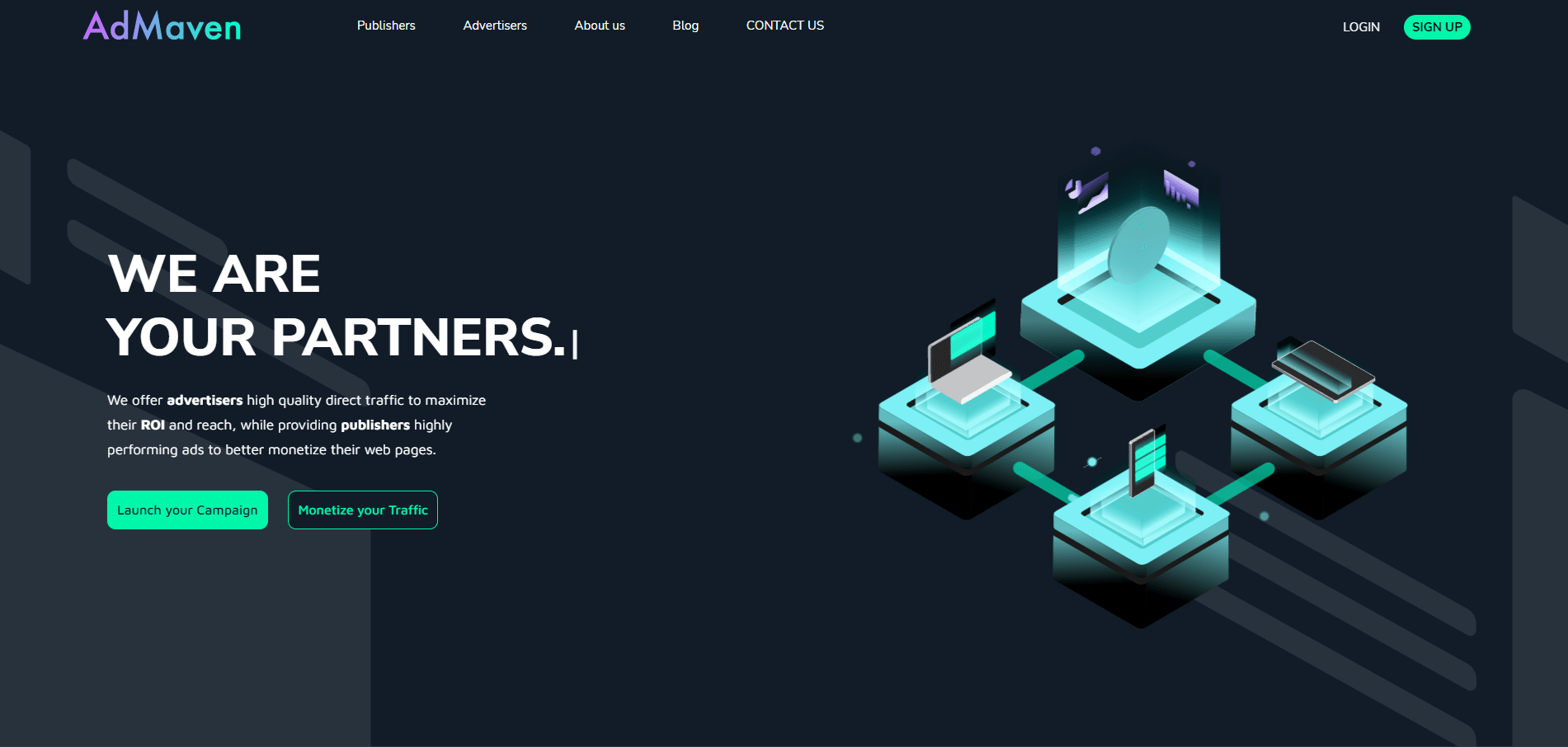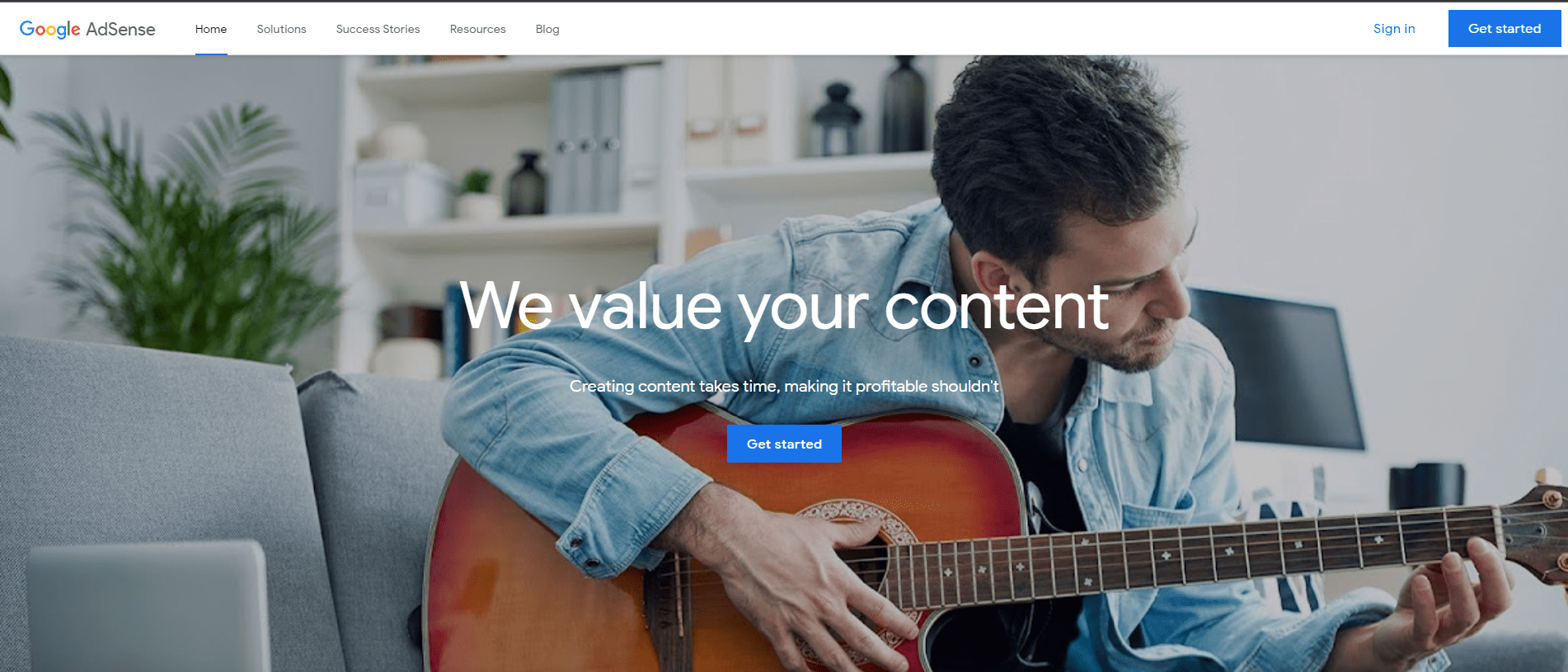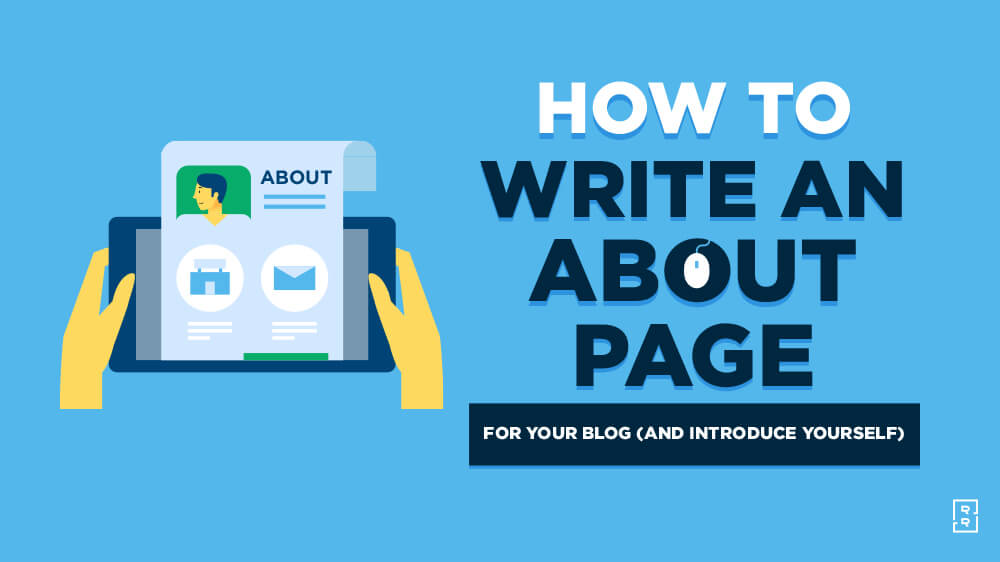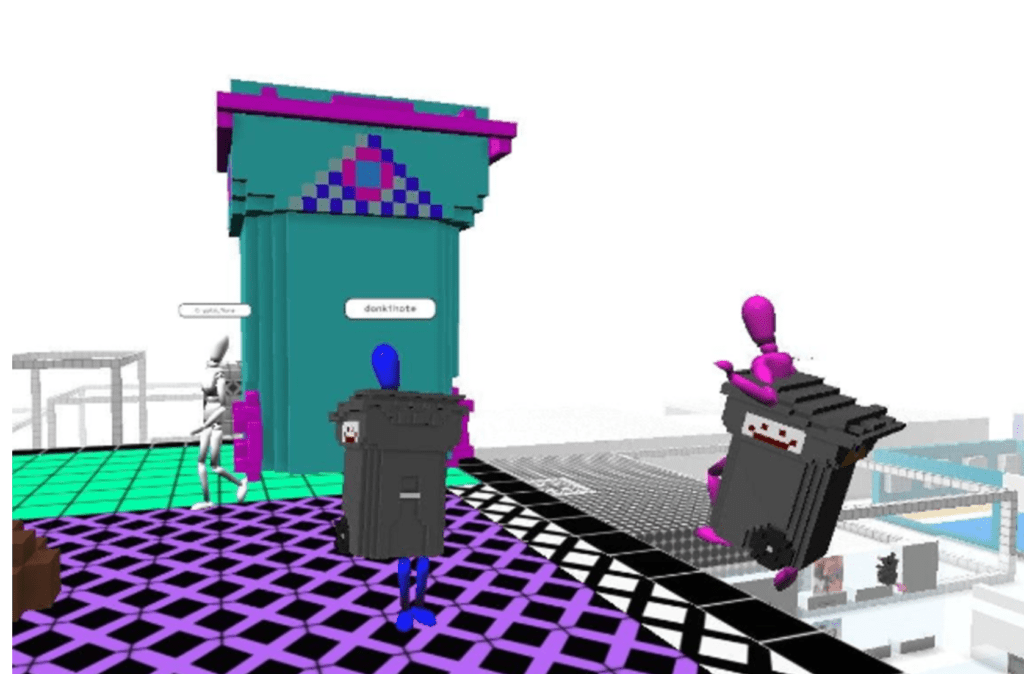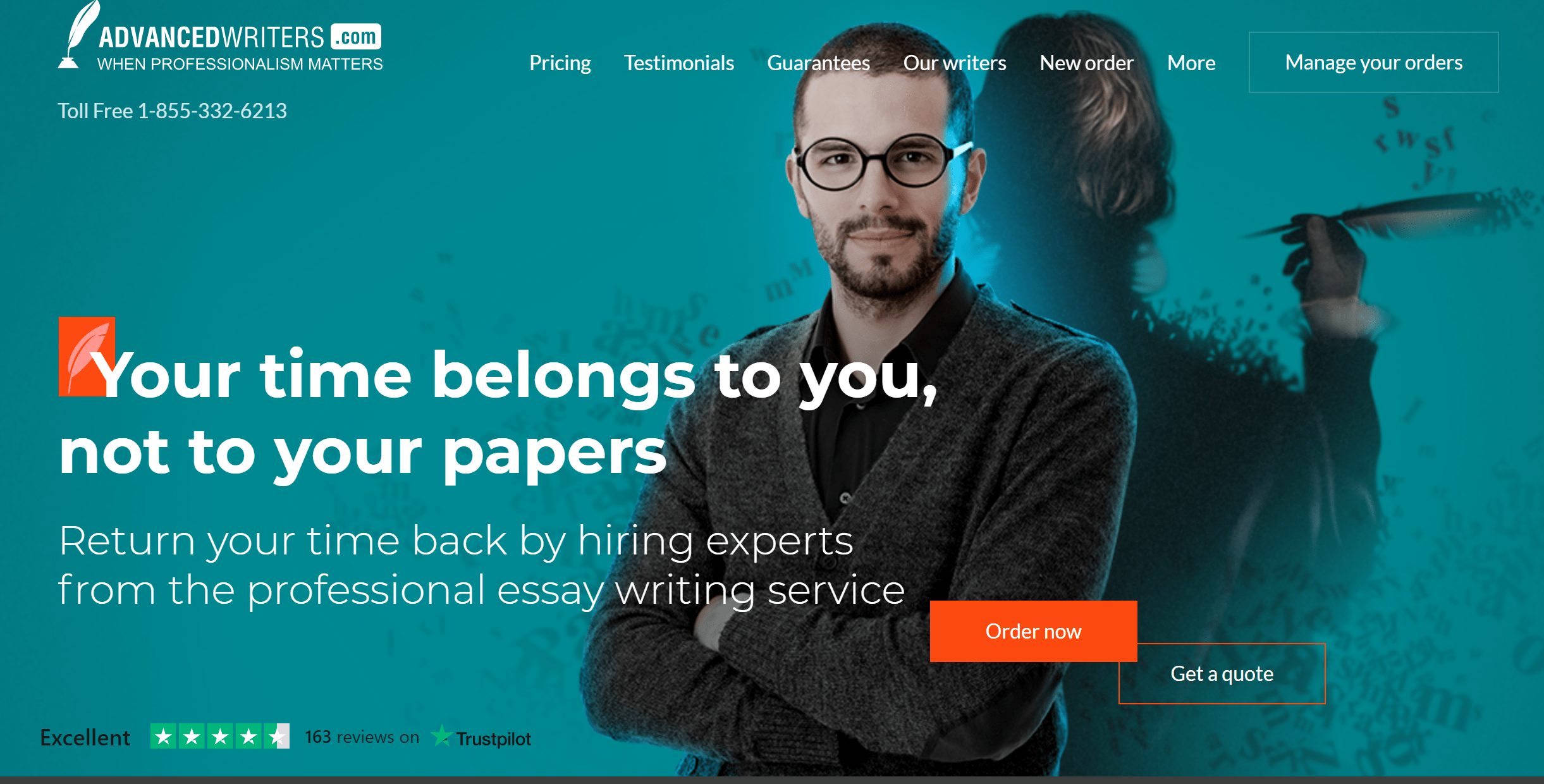
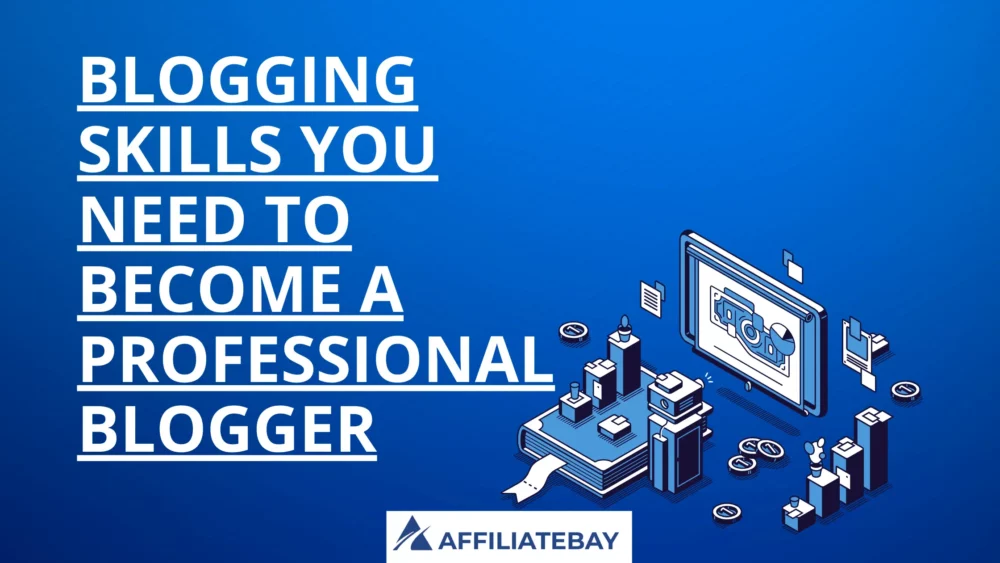
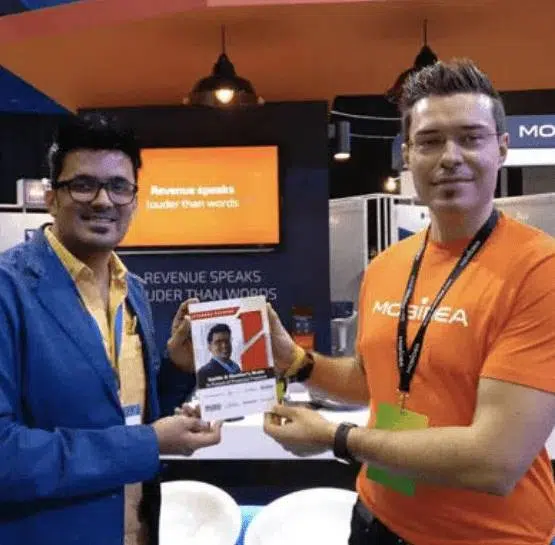
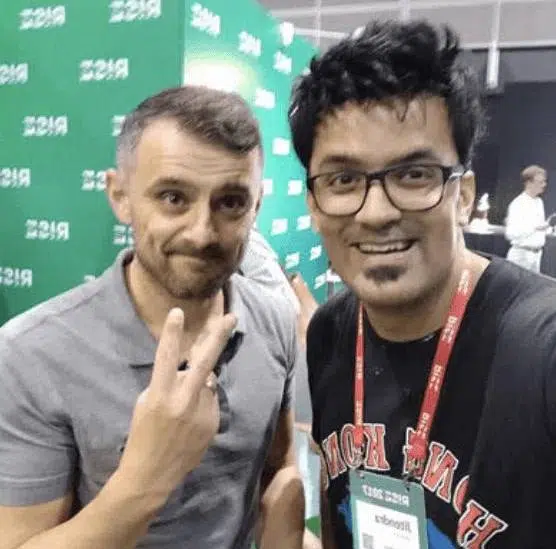
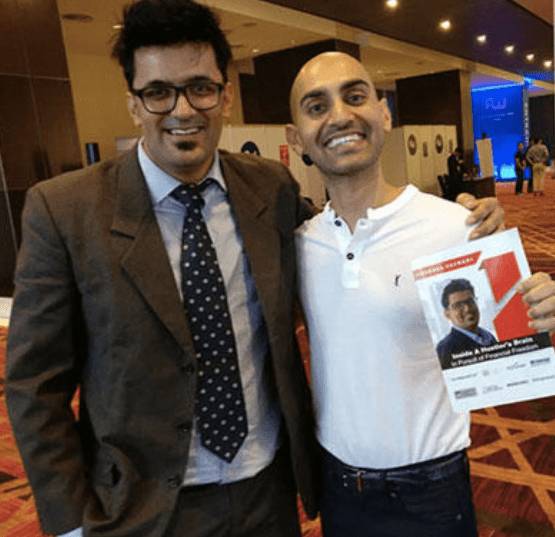
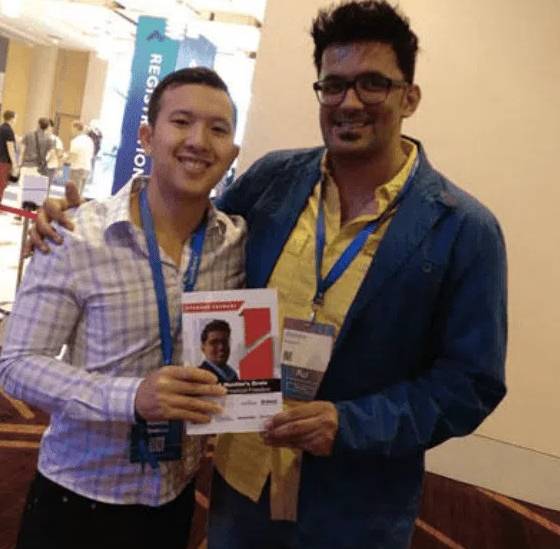

New From AffiliateBay
We help you keep up with articles featuring in-depth reviews, expert insights, and exclusive tips on the latest affiliate marketing strategies, tools, and trends.
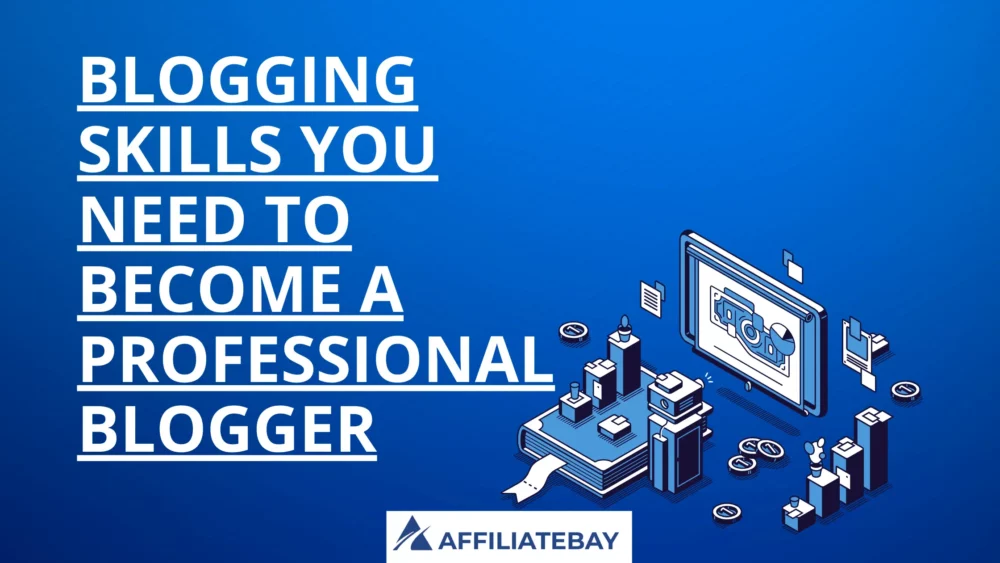



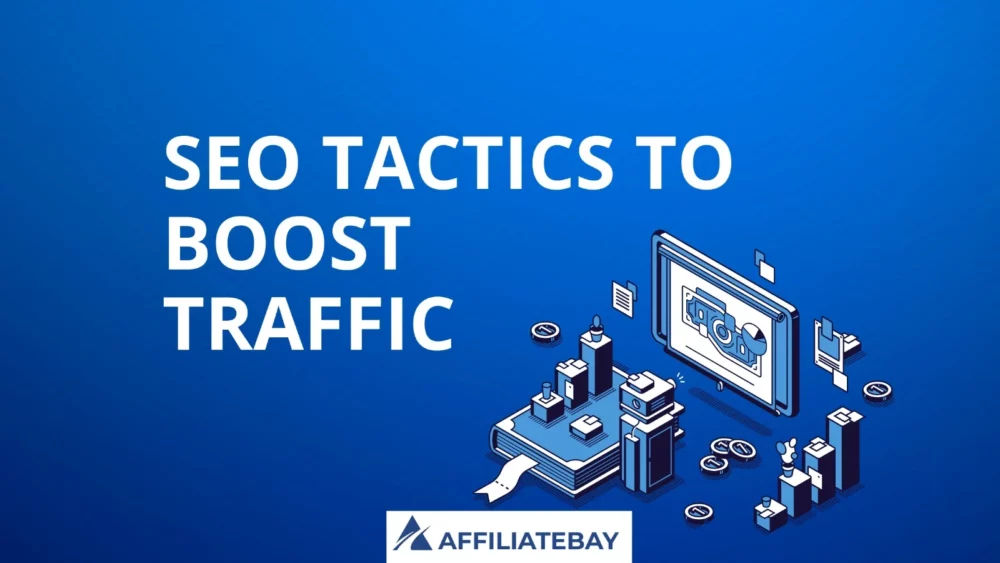
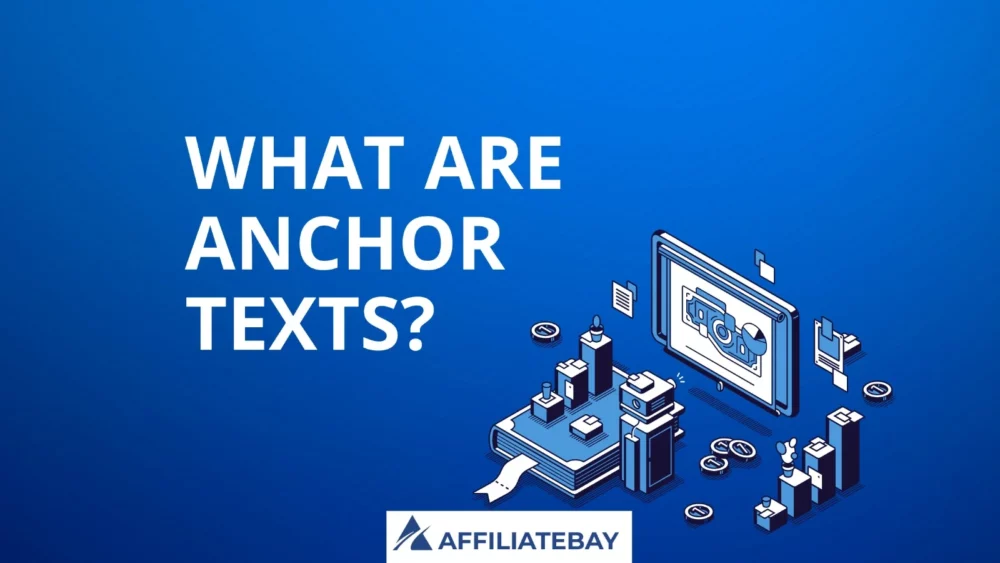
Turning your ideas into reality means working on the technical parts. This is when your blog really starts to come together.
Here are the lists of best affiliate programs that you can join and monetize your website as per your niche.

SEMrush is a comprehensive SEO and marketing tool for research, analytics, and optimization of online strategies.

Jungle Scout is an essential Amazon seller tool for product research, tracking, and data-driven decisions to boost sales.

Bright Data is a versatile web data collection platform for businesses, providing reliable and ethical data harvesting solutions.

Thinkific is a user-friendly online course creation and management platform empowering educators to monetize their knowledge effectively.
Download my 2x intelligent spreadsheets to steal your competitors SEO strategy now!
Download my 2x intelligent spreadsheets to steal your competitors SEO strategy now!
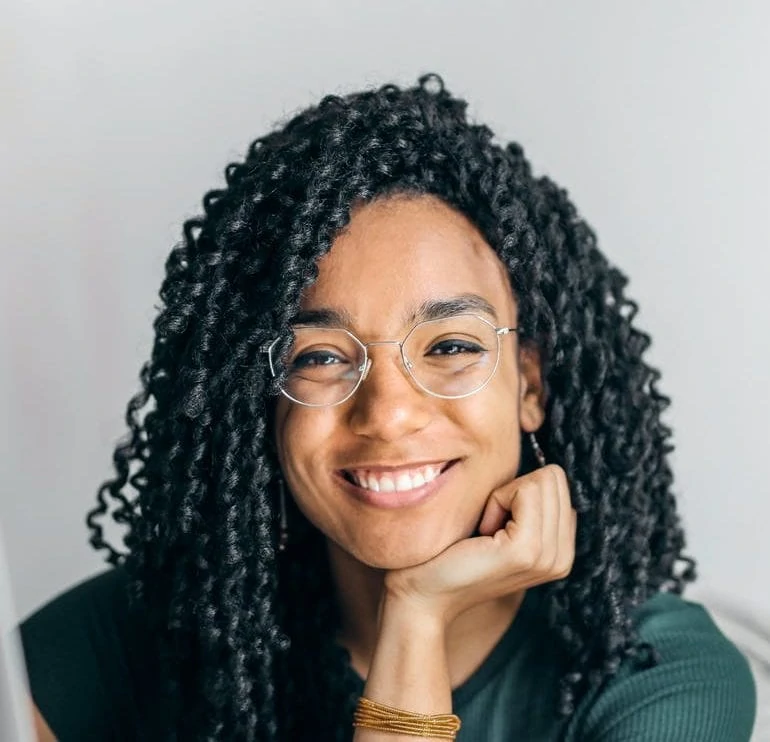
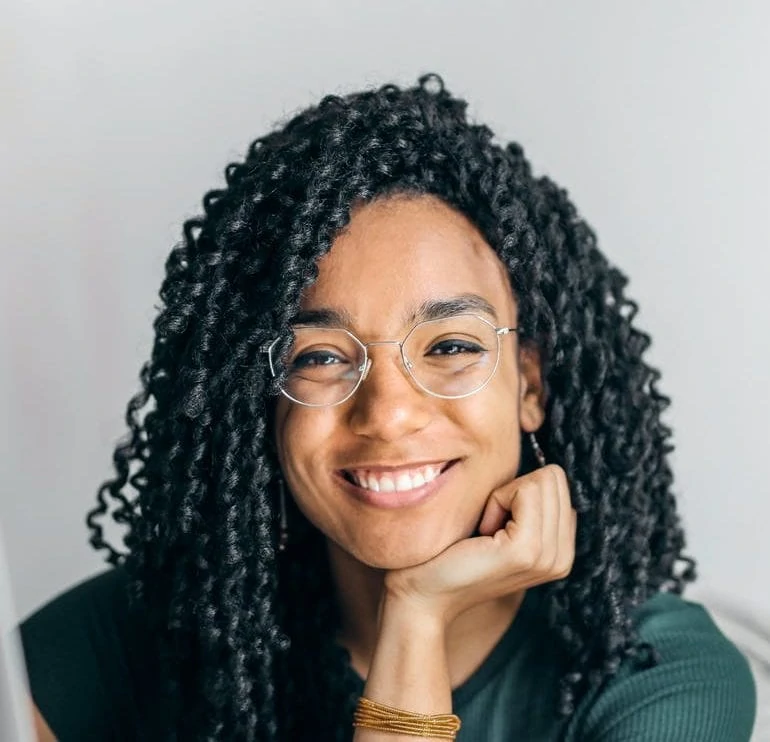
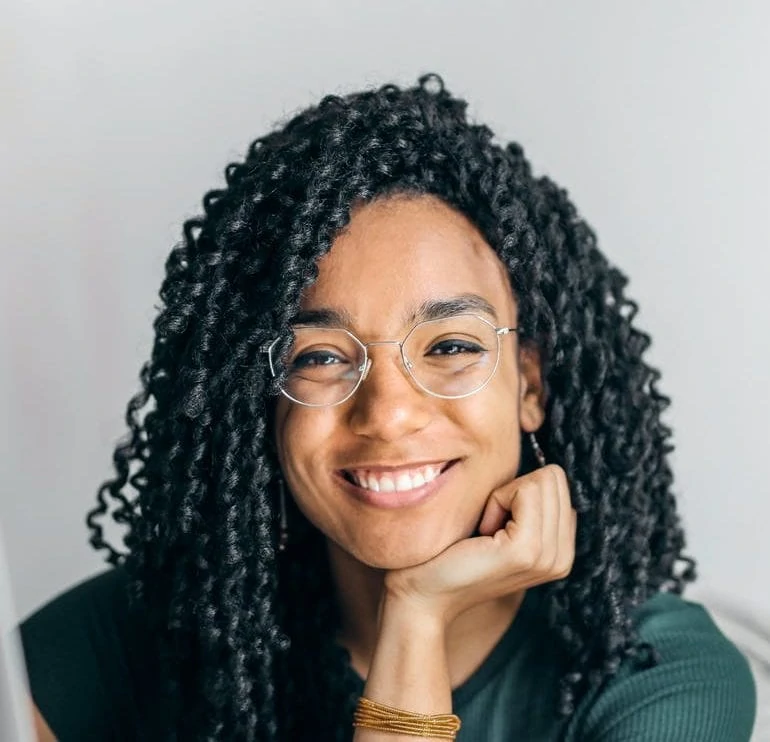
We’re a team that runs successful affiliate websites, and we’re here to share what we’ve learned. Our team shares practical tips and advice for successful affiliate marketing based on our experience in running affiliate websites. We review various products and services, providing unfiltered opinions to help you make informed purchasing decisions.