There are many reasons why you might want to password protect WordPress. Maybe you want to password protect your entire website or blog. Perhaps you’d like to create a hidden area within your public website, or a private blog category.
Whatever your reasons for using password protection within a WordPress website, there are several options to choose from. In this article, I will introduce you to all the different ways you can password protect your website content. I’ll show you how to set up each option – without writing a single line of code! And most importantly, I’ll help you to think about your needs and choose the best option for your WordPress website.
To make it even easier for you, I’ve included a quiz to recommend the best password protection plugin for you!
Why password protect WordPress?
Most websites are public, but lots of website owners and bloggers need password protected content. Here are some examples:
- Password protect a new blog or website in development – Password protection is an easy way to hide a website during the development process. When the site is ready to launch, you can quickly remove the password and start promoting your website.
- Private WordPress blog – Some blogs are completely private, and some have password protected categories within a public blog. For example, you might have a general blog with a hidden category that you only share with friends and family.
- WordPress password protected portfolio – Lots of websites have a portfolio that is only available to qualified prospects. For example, your previous clients may not have given permission for you to publish their details on your public website. By password protecting part or all of your portfolio, you can publish case studies to specific users only.
- Private online shop – Some websites with e-commerce plugins such as WooCommerce need to create private or hidden areas within their online store. For example, a public store with private wholesale area; or a photographers’ website with password protected categories selling photos specific to each client.
- WordPress members area – Thousands of WordPress websites have a private members area that is restricted to pre-approved people. Members areas typically contain exclusive members-only content, discounted products or protected blog categories. The website often charges members for access to this content.
This is quite a diverse list. Some people need to protect parts of a WordPress website which is otherwise public. Others want to restrict access to a whole website. Some are happy with a simple password which their visitors can share, whereas others need to restrict access to logged in users. Read on to find a solution for all these types of password protection in WordPress.
Take the quiz!
How to password protect an entire WordPress website
There are several straightforward ways to password protect a whole website or blog in WordPress. My favourite is to use the free Password Protected plugin. With over 100,000 active installs, this is a popular and well supported plugin. It’s incredibly easy to set up and hides your whole site behind a single password.
How to set up the Password Protected WordPress plugin
- Go to Plugins > Add New in the WordPress admin.
- Search for ‘Password Protected’.
- Install and activate the plugin.
- Go to Settings > Password Protected.
- Choose a password.
- Tick the boxes for any user roles who should be able to access the site without a password. This is really helpful when you’re working on a new website and want to see it as usual, while hiding it from public view. You probably want to tick the ‘Administrator’ box as a minimum.
- Click ‘Save Changes’.
And that’s it! In just a few minutes, you’ve used this free WordPress plugin to password protect your whole website.
The FAQ’s on the plugin page contain lots of helpful advice and tips, such as how to change the logo on the password entry page.
Limitations of password protecting a whole site
The main limitation of the Password Protected WordPress plugin is that it can only be used to protect an entire website or blog. If you just want to protect parts of your website, this isn’t the plugin for you. Read on to discover the other options for password protecting WordPress.
It’s also worth noting that Password Protected doesn’t work with WP Engine. This is a shame given that WP Engine are the world’s biggest WordPress host. However, it doesn’t matter because WP Engine have their own password protection built in. You can easily password protect a whole website via the ‘Utilities’ screen in your WP Engine account.
Also Check Out Latest LastPass coupon Get here
Password protect WordPress pages and posts without a plugin
A lot of people don’t know that all WordPress websites include a facility to password protect individual pages and posts. This is surprisingly easy to do and you don’t even need to install any extra plugins!
- Go to edit any page or post (e.g. the Add Page or Edit Post screen).
- Find the ‘Publish’ box in the top right hand corner of the page. Look for a Visibility section and click on the ‘Edit’ link next to it.
- Select ‘Password protected’ and choose the password that you want people to enter to view the page or post.
- Click ‘OK’ and then ‘Publish/Update’.
That’s all you need to do to password protect the page or post you’re working on. Whenever someone clicks on a link to the page or post, they will be prompted to enter the password.
You can use this technique to password protect any page, post or custom post in WordPress. (You might be using custom posts for products, portfolios, testimonials, events etc.)
Your WordPress theme should come pre-styled with a nice template for the password entry page. If it doesn’t look right, contact your theme author for support if you’re using a 3rd party theme. If it’s a custom theme, you’ll need to fix the template yourself or ask your WordPress developer.
Limitations of password protected pages and posts
There are 2 main disadvantages to password protecting individual pages or posts:
1) Your protected pages/posts still appear in the public areas of your site. They’re not actually ‘hidden’ from public view. For example, a password protected blog post will appear on your main blog page, on category/archive pages and in the ‘Recent Posts’ widget. No one can access the single post page without a password, but you may need a higher level of protection than this.
2) Your visitors will have to re-enter a password every time they try to visit a protected page or post on your website. For example, you might password protect 10 posts with the same password. If your visitors want to read all 10 posts, they will have to enter the password 10 times. This isn’t very user-friendly! So it’s a good option for protecting specific posts on a one-off basis, but isn’t really suitable for wider use.
How to password protect specific areas of a WordPress site
Now we’re starting to get into the more fully featured options for password protecting WordPress. Let’s go through each one in turn.
Password Protected Categories
The Password Protected Categories WordPress plugin lets you lock down whole categories of posts or other types of content. This is more user-friendly than individual password protected posts. Once a user enters a correct password, they can access the entire category without having to re-enter any passwords.
Password Protected Categories plugin works with any type of WordPress content that uses hierarchical taxonomies. Most people refer to these are ‘categories’. You can protect categories created using e-commerce plugins, events plugins, portfolio categories, blog categories, article categories, document categories – basically, any type of category in WordPress.
The plugin only takes a few minutes to set up:
- Purchase, install and activate the plugin.
- Go to Settings > Protected Categories and enter your license key.
- Go through the other settings (there are only a few) to customise the password entry page and whether to show or hide your protected content from public parts of your site.
- Now go to add or edit a category. (If you’re protecting blog categories, you need to go to Posts > Categories. Or if you’re protecting a different post type then the categories page will be elsewhere in WordPress.)
- You’ll see a new ‘Visibility’ section that the plugin has added. Set the category to ‘Password protected’ and enter a password. If you like, you can add multiple passwords, e.g. if you want to give a unique password to each user.
It’s worth playing around with the best way to structure your categories. For example, if you add a sub-category to a password protected category then it will be protected by the same password. You can use this in creative ways. For example, if you wanted to create a completely private WordPress blog then you could password protect 1 category and put all your other categories and blog posts within this protected area.
WooCommerce Password Protected Categories
The WooCommerce Password Protected Categories plugin is very similar to Password Protected Categories. However it’s specifically designed for WooCommerce websites. If you’re using WooCommerce then you might prefer to use this plugin.
Create a private WooCommerce store
There’s also a handy plugin called WooCommerce Private Store. Unlike WooCommerce Password Protected Categories, it locks down ALL elements of your WooCommerce store – not just specific categories within it. The public parts of your website remain visible in the usual way, but your shop page, product archives, product tags, single products etc. are completely hidden.
This plugin is even easier to set up:
- Buy, install and activate the plugin.
- Go to WooCommerce > Settings > Private Store and add your license key.
- Change the plugin settings as required (e.g. to change the text on the WooCommerce login page).
This will hide your entire WooCommerce store. The only way people will know you have an online shop is if you choose to add a link to the login page.
Other ways to protect WordPress
This is the complete guide to WordPress password protection. However, it’s worth mentioning a few alternative ways to make WordPress private.
Private posts and categories
So far I’ve told you how to password protect WordPress pages, posts and categories. You can also mark them as private, which works slightly differently.
Private content is hidden from public view and is completely invisible from logged out visitors. When a user with the correct privileges logs into the website, the private content automatically becomes visible to them. This is normally just website administrators and editors. You can make private content available to other level by editing the user roles. (Use the User Role Editor plugin if you don’t know how to do this.)
For individual pages and posts, the ability to mark as private is built into WordPress itself. To do this for categories, you need to use the Password Protected Categories (or WooCommerce Password Protected Categories) plugin. Either way, you can see the ‘Private’ option underneath ‘Password protected’ in the ‘Visibility’ section for your page/post/category.
Membership plugins
You can also protect parts of your website using a WordPress membership plugin.
A membership plugin differs from the other options I’ve discussed. It’s quite similar to private pages, posts and categories in that the protected content is only available to specific logged in users. However it’s more flexible because you can create multiple groups or tiers of membership, each with access to different content.
If you decide to use a membership plugin, there are a few things to consider. On the plus side, it’s more secure than basic password protection because each user has a unique login and there are no shared passwords. (However, the 2 plugins for password protecting categories that I mentioned above support multiple passwords, so you can give each user their own password.)
The disadvantage of membership plugins is that they’re far more complex to set up than all the other options in this article. You also have the extra admin overhead of maintaining separate user accounts for each member, and all the work that comes with it (lost password problems etc.). So I’d only recommend this if you’re sure the simpler options don’t meet your needs.
This article is about password protection rather than membership areas, so I won’t go into the available plugins in detail. WPBeginner have provided an excellent article on the 5 Best WordPress Membership Plugins. It covers the main plugins to consider for a WordPress membership site and will help you to choose a suitable one.
So, how will you password protect WordPress?
We’ve looked at all the different ways to password protect WordPress, whether it’s your whole website or specific pages, posts or categories. I’ve also told you about some other options such as marking content as private and creating a members-only area. Use the quiz earlier in this article to choose which one is best for you.
Please let me know how you got on in the comments below. I’d love to hear from you!

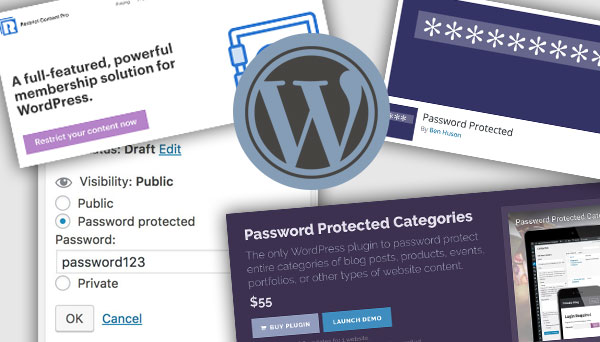
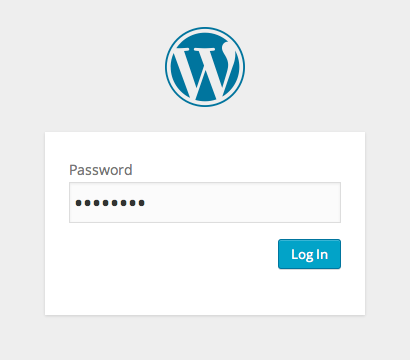
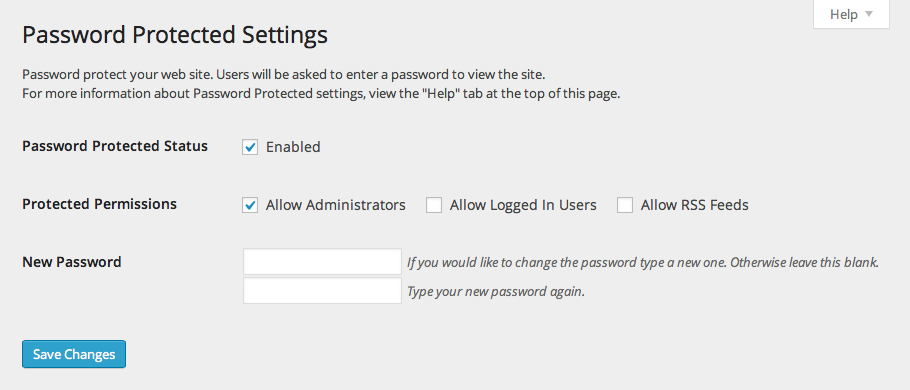
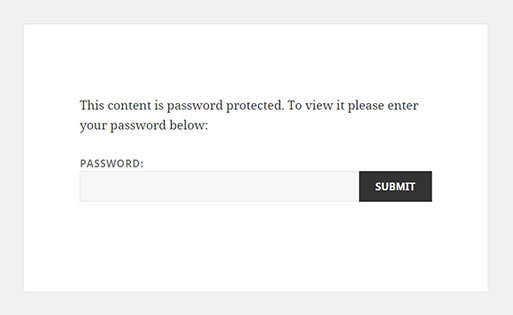
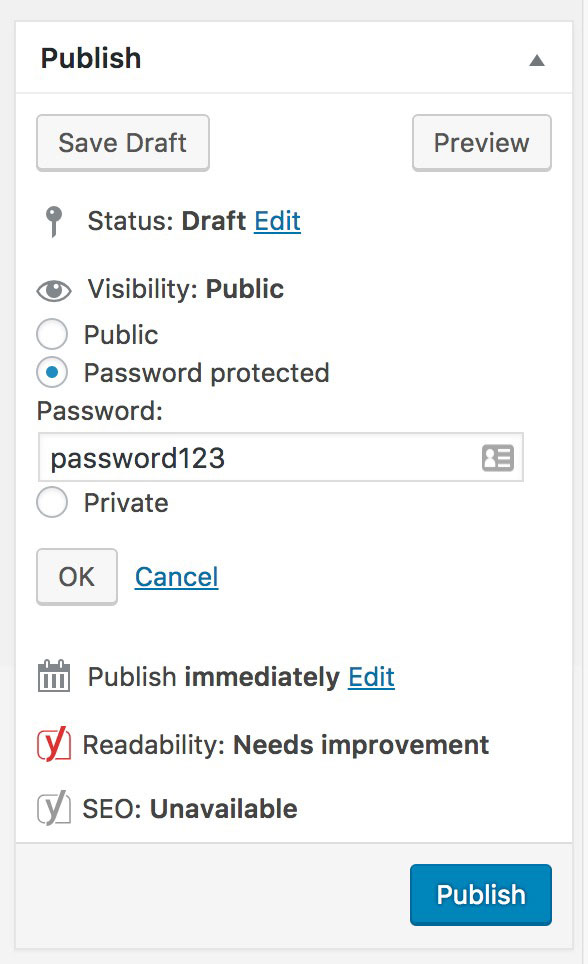
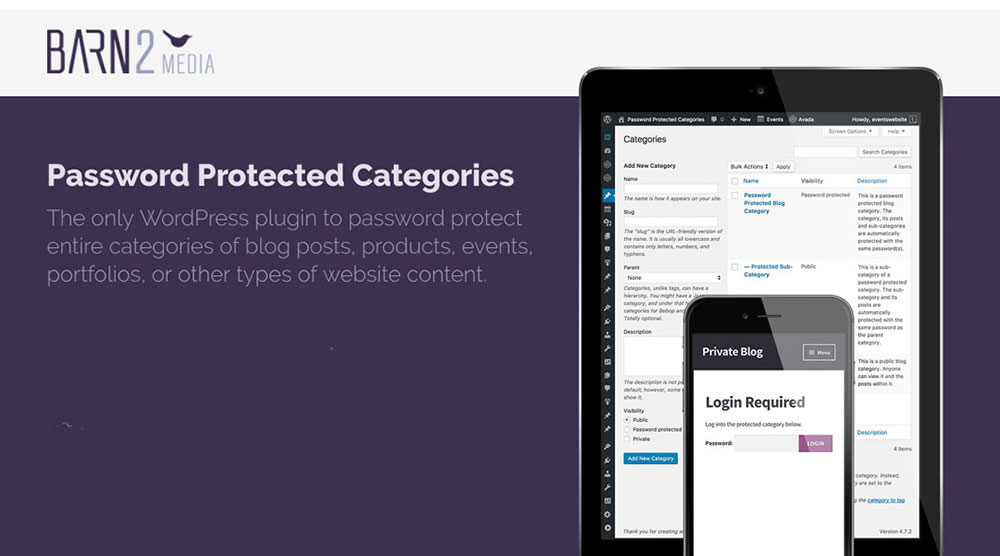
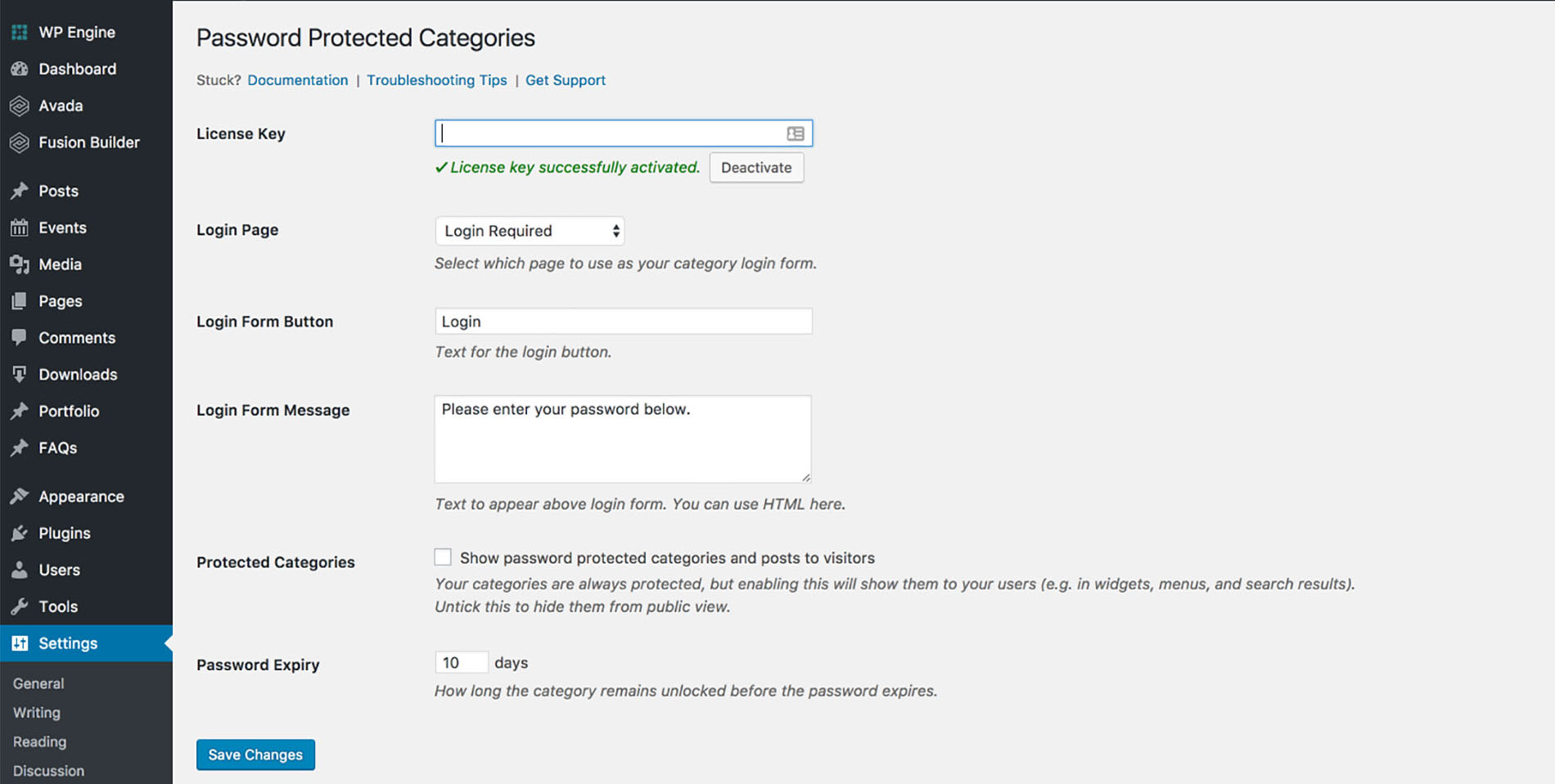
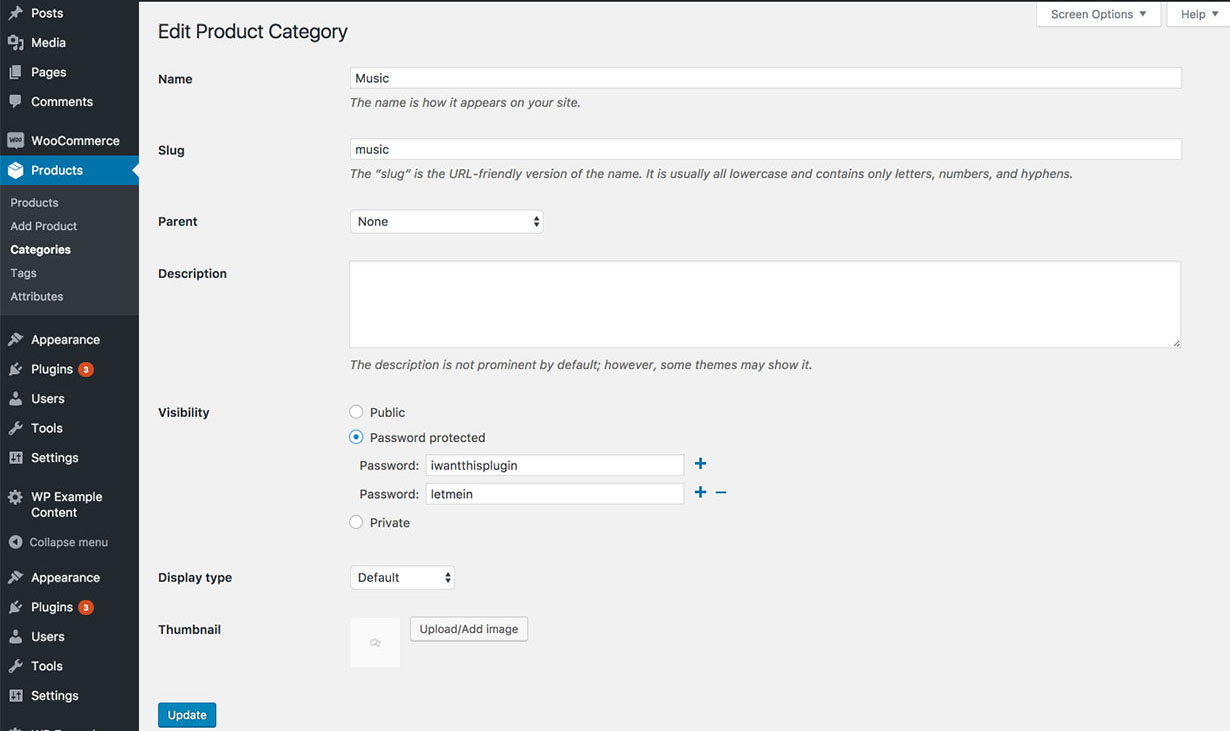
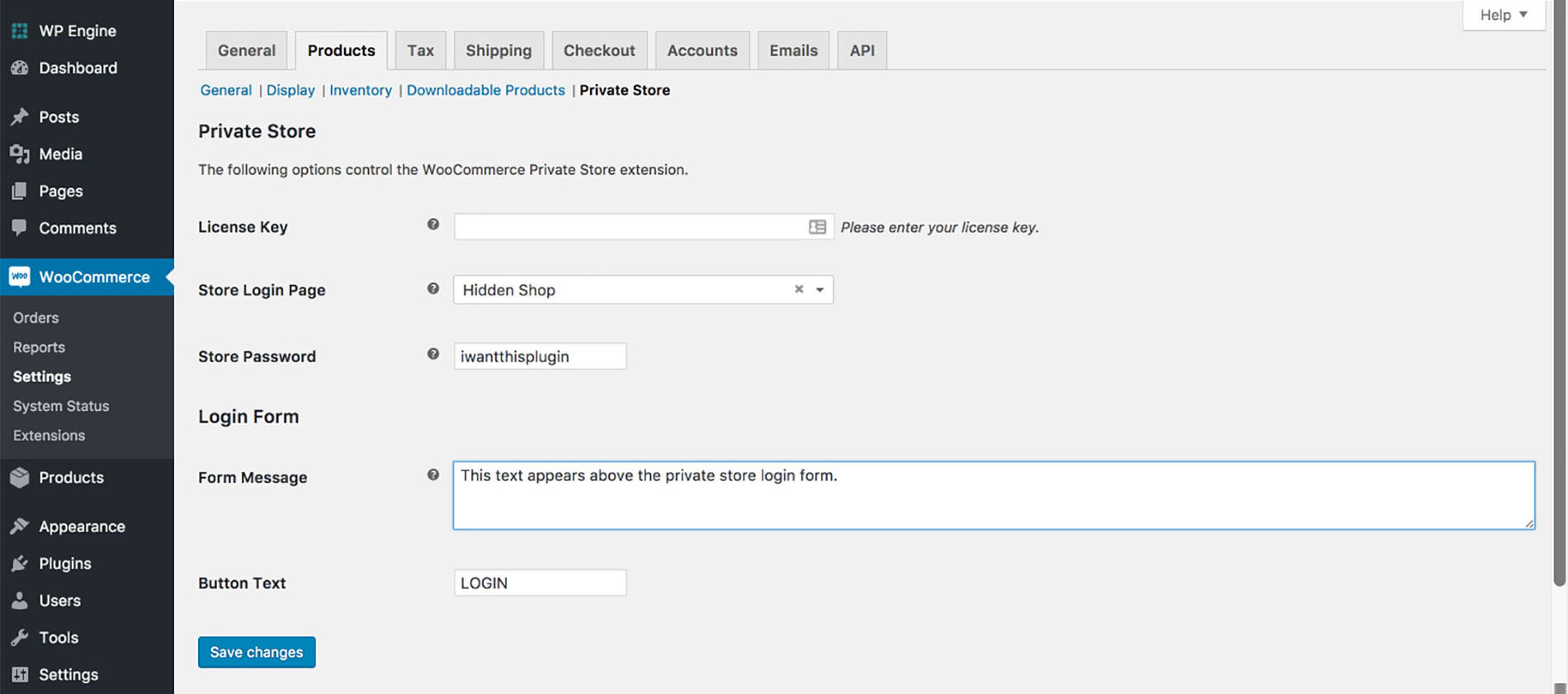



In this blog I will go through steps to password protect a page or post or even full site by a single password. Thanks for the wonderful blog.
nice