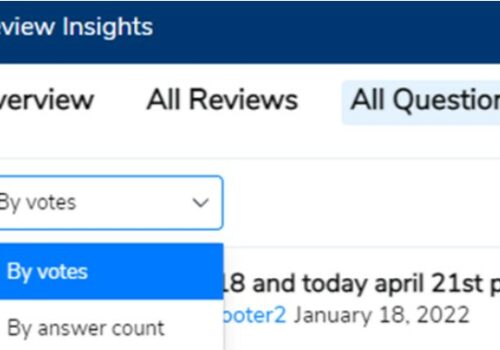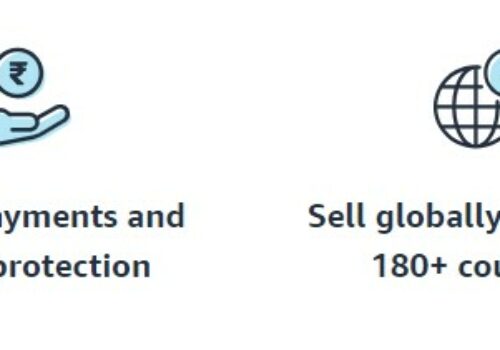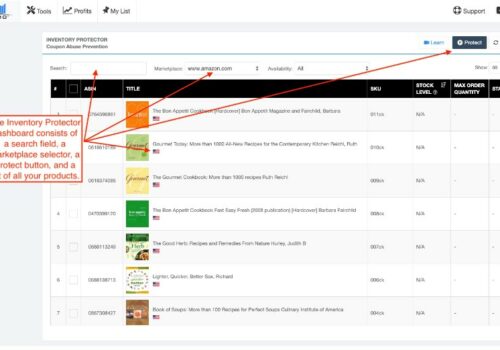What Is Helium 10 Keyword Tracker 2024
As an Amazon seller, I’ve found that Keyword Tracker is a very useful tool that lets me track where my ASIN ranks when certain keywords are searched. This very helpful tool lets me know how well my offering is optimized and whether I need to make any changes to make it work better.
But, like any other tool, Keyword Tracker is only useful if you know how to use it right.
In this blog post, I’ll take you by the hand and show you how to use Keyword Tracker to its fullest. With step-by-step steps and useful tips, you’ll learn how to make the most of this powerful tool and make sure that your Amazon listings are set up for success.
How Do I Navigate the Keyword Tracker Dashboard?
Getting ready to start a new product or advertising effort on Amazon? I’m looking forward to the next part of my Amazon trip! I’ve already done my study and used strong tools like Cerebro, Frankenstein, and Scribbles to find, organize, and optimize the best keywords for my listings. Now, during the product launch phase, it’s time to keep a close eye on how well they work, and that’s where Keyword Tracker comes in.
When it comes to keeping track of how popular and well keywords do on Amazon, Keyword Tracker is a game-changer. Whether I’m keeping an eye on the keywords for my own products or those of my rivals, this tool gives me useful information about which keywords are making my products more visible and driving sales.
Even the most successful terms can lose their power over time, and trends can change. With term Tracker, I can automatically keep track of these changes, making sure I’m always on top of how the term landscape is changing.
This is especially important when I start a new product or try out new terms for sponsored ads.
The tutorial will show me how to use Keyword Tracker’s basic dashboard and learn about its main features. This will help me make choices based on data and make my Amazon goods and campaigns more successful.
By using the power of Helium 10’s Keyword Tracker, I can stay ahead of the competition and keep improving my tactics for great results.
Helium 10 Keyword Tracker: Step-By-Step Guide
1. Open Keyword Tracker from the menu of Tools.
In the upper left corner of the dashboard, you will see the number of available keyword trackings and the number of keywords you can Rocket Boost at any given moment.
The number of keywords you may monitor at once is contingent upon the package you choose. Up to 10% of your monitored keywords can be boosted simultaneously across all plans.
Every seven days, or once a week, Helium 10’s Keyword Tracker will gather Amazon data on your keywords. If you wish to monitor a term more frequently than once every 24 hours, the Rocket Boost can automate monitoring of that keyword for up to 10 days at an hourly frequency.
2. The Track Keywords box appears when the + Add New Product button in the upper right is clicked. There, you may enter the ASIN or URL of the product you want Helium 10 to monitor, along with a list of relevant keywords.
You may manually enter your search terms or import them directly from Cerebro, Magnet, or Frankenstein. Each line must include no more than one keyword
3. Select the marketplace you’d want the program to monitor in the Track Keywords dialog. You can monitor keyword performance in several markets simultaneously, but each market will count as one tracked term.
4. Click the green Start Tracking button in the window’s bottom right corner after entering the ASIN or URL and the list of keywords.
5. Since getting all the information from Amazon can take up to an hour, a window pops up to let you know that your request is being handled.
6. After enough time has gone by, you can click anywhere in the product box to open the list of tracked keywords.
7. After looking over the list, you may want to add more keywords, remove some keywords, or remove the whole product from your present tracking data and replace it with another product and new keywords. The screen lets you keep track of all of these changes.
8. If you click on Add Terms under Actions, a window will pop up where you can add more terms to track. Again, the new words may not show up in the list of buzzword tracking data for up to an hour.
9. You can change the order of the list by clicking on the column titles in the results.
10. Once every 24 hours, Keyword Tracker will check the location of a term. Keyword Tracker’s Boost function provides instantaneous data for advertising campaigns. Helium 10 will graph the hourly data extracted from a boosted term or phrase.
To give a term or phrase a Boost, select it and then click the rocket icon that appears. If the button changes from black to red, Boost is engaged.
In the top left corner of the control panel, you can also view the total number of Boosted keywords. Next to the red rocket, a timer will show you how much time is remaining in your boost. At any moment throughout the ten days, you may switch the boost off and on again to reset the duration to 10 days.
You may let Helium 10 do the research for you so long as you remember to retain the product and the keyword(s) or phrase(s) in Keyword Tracker.
However, the information will be lost if the product or phrase is removed from the list. If you try to remove a keyword or phrase and a warning popup pops up, don’t. When information is erased, it is gone forever. Helium 10 suggests always exporting data before erasing a product and its associated keywords.
11. Click the green Export button at the top right of the results box to save your data.
12. A keyword or phrase can be tracked indefinitely. However, each Boost request only lasts for 10 days. (When the duration of the Boost expires, you must reactivate it to maintain its effects.) To observe the results, select the mini-graph icon in the Trend column of the keyword’s row. Additionally, you can access the window by selecting the graph icon in the Actions column.
13. Click the ADD link under the Notes column if you wish to document notes and ideas associated with a keyword. A small window appears in which you can enter and save comments for subsequent review.
14. Additionally, Keyword Tracker provides the product’s BSR history. Under the Actions column, in the drop-down menu, select View BSR History.
15. Once you have a large number of keywords and phrases in the Keyword Tracker, it may be difficult to determine which products correspond to which campaigns. Keyword Tracker allows you to identify keywords with one of five customizable colored stars. So, if you ran an ad campaign with the fictitious X Ad Company using a particular set of keywords or phrases, you could identify them to make it simpler to see the results.
To name a star, you must first associate it with an initial keyword or phrase. To assign a colored star to one of the keywords, open the Star window by selecting the dark gray star. You can give each color a name.
16. Now you can assign this colored star to the product’s enumerated keywords and phrases. You can use the star filter to restrict the keywords displayed in the table to only those that have been marked with the specified colored star.
17. In addition to color-coded star ratings, you can also filter by specific keywords. Enter the word into the text box beneath the product’s name and press enter.
18. To restrict the number of keywords that can be viewed per page, click the Keywords per page drop-down menu and select the desired range.
19. By including competing product ASINs in the data results, Keyword Tracker enables you to observe how your keywords perform for your competitors. Under the Competitors column for a particular product, click the blue Add link. In the opened window, you can insert up to five ASINs per product.
20. The competing ASINs will be displayed in the Competitors column, along with three additional columns: Relative Rank, Rank Average, and Ranking ASINs. In these columns, Keyword Tracker displays the relative position of your primary product in comparison to those of your competitors.
21. The Relative Rank indicates where the requested product ranks relative to competing products for the specified keyword or phrase. The Ranking ASINs column indicates how many ASINs (queried ASIN + competing ASINs) rank among the top 306 products for the specified keyword or phrase. The Rank Avg returns the overall average rank of the ASINs that ranked in the product query.
If the requested product and all added competing products rank, you will receive a 4/4 or 5/5. In contrast, a score of 2/5 indicates that only two of the five products are positioned at 306 or above.
You may wish to examine which ASINs are ranked among the top 306. Clicking on the number in the Rank Average column will reveal a graph with additional information.
22. The graph displays the data with a color-coding scheme. The color coding key can be found at the bottom of the graph.
23. Rolling the mouse over the graphed lines will bring up a window with the exact ASINs and places.
More Helium 10 Tools:
- Helium 10 Scribbles: How To Use Helium 10 Scribbles?
- Helium 10 Cerebro: How Do I Use Cerebro?
- What Is Helium 10 Xray: What does Helium 10 XRAY do?
- What Is Helium 10 Blackbox: My Experience
Conclusion: Helium 10 Keyword Tracker 2024
Clearly, this is a really useful resource. You can easily monitor your product’s position in the listings and maintain tabs on the competitors using this tool.
Check out our Helium 10 Magnet manual for tips on how to get the most out of your keyword tracker.
With this method, you may understand the ins and outs of effective keyword research and improve your search engine rankings.