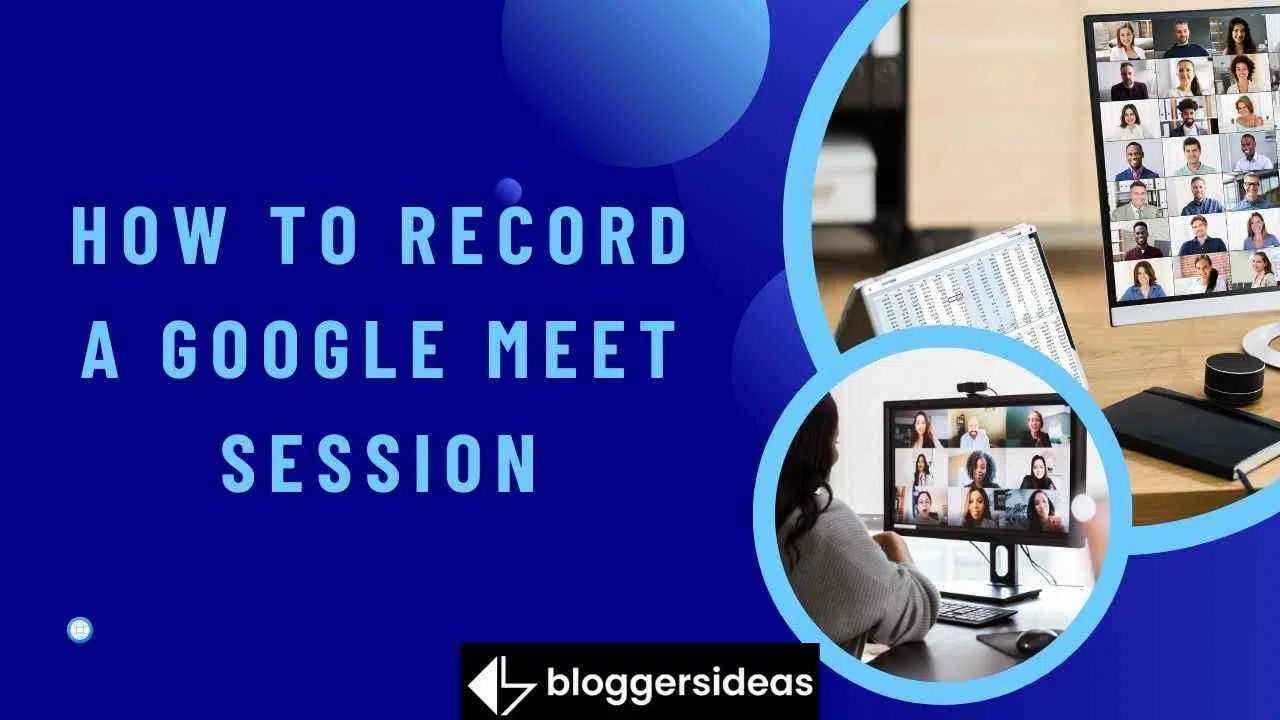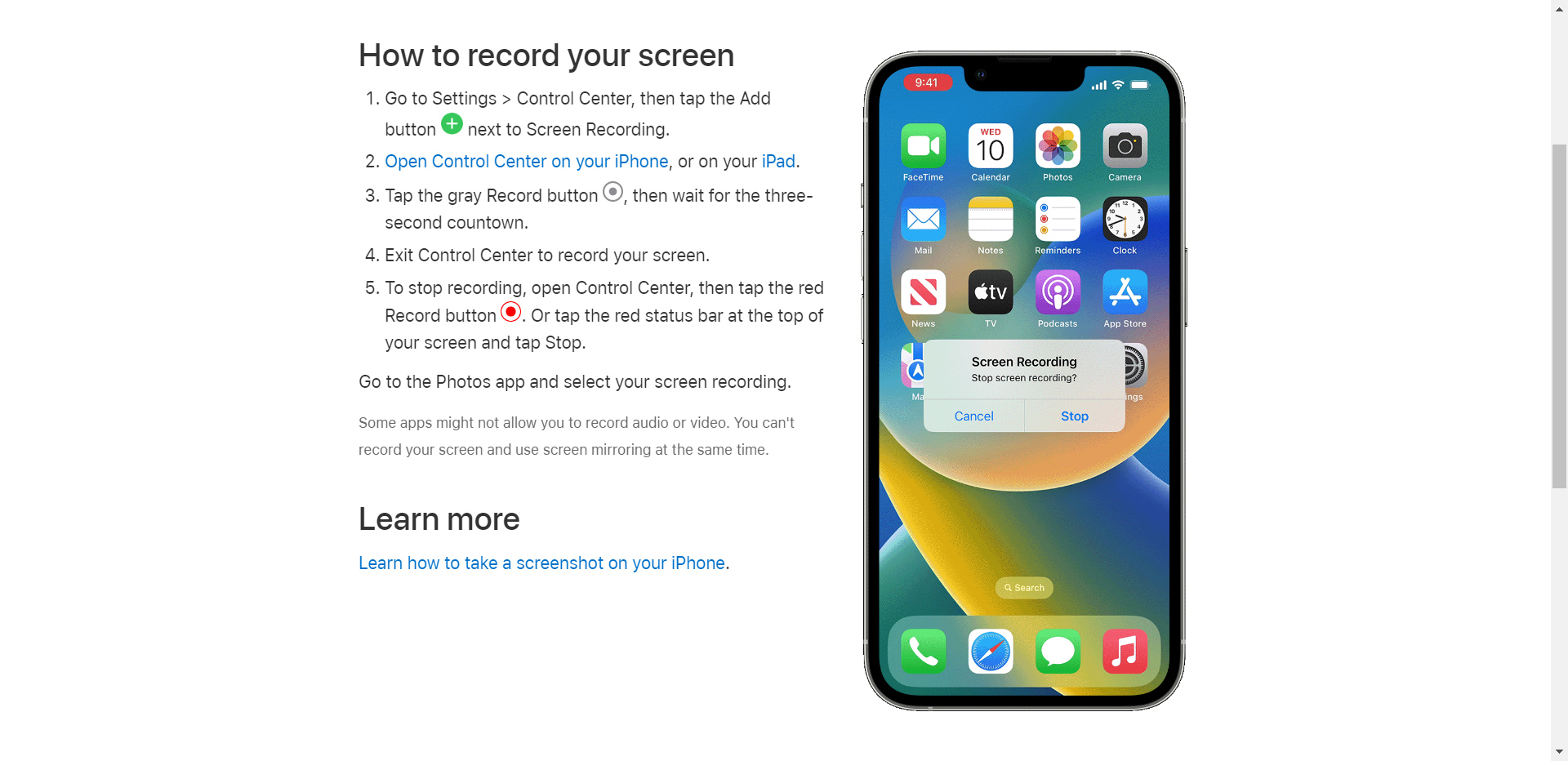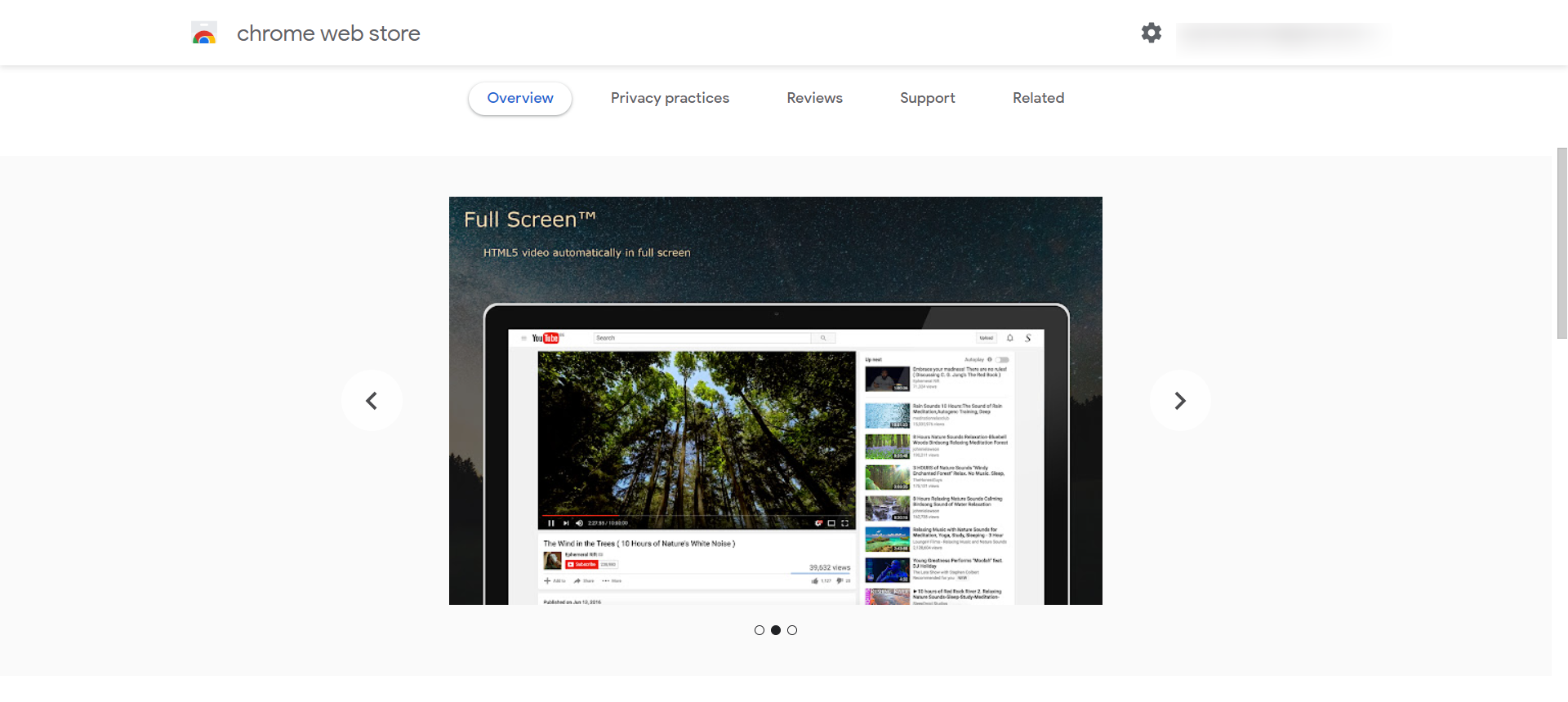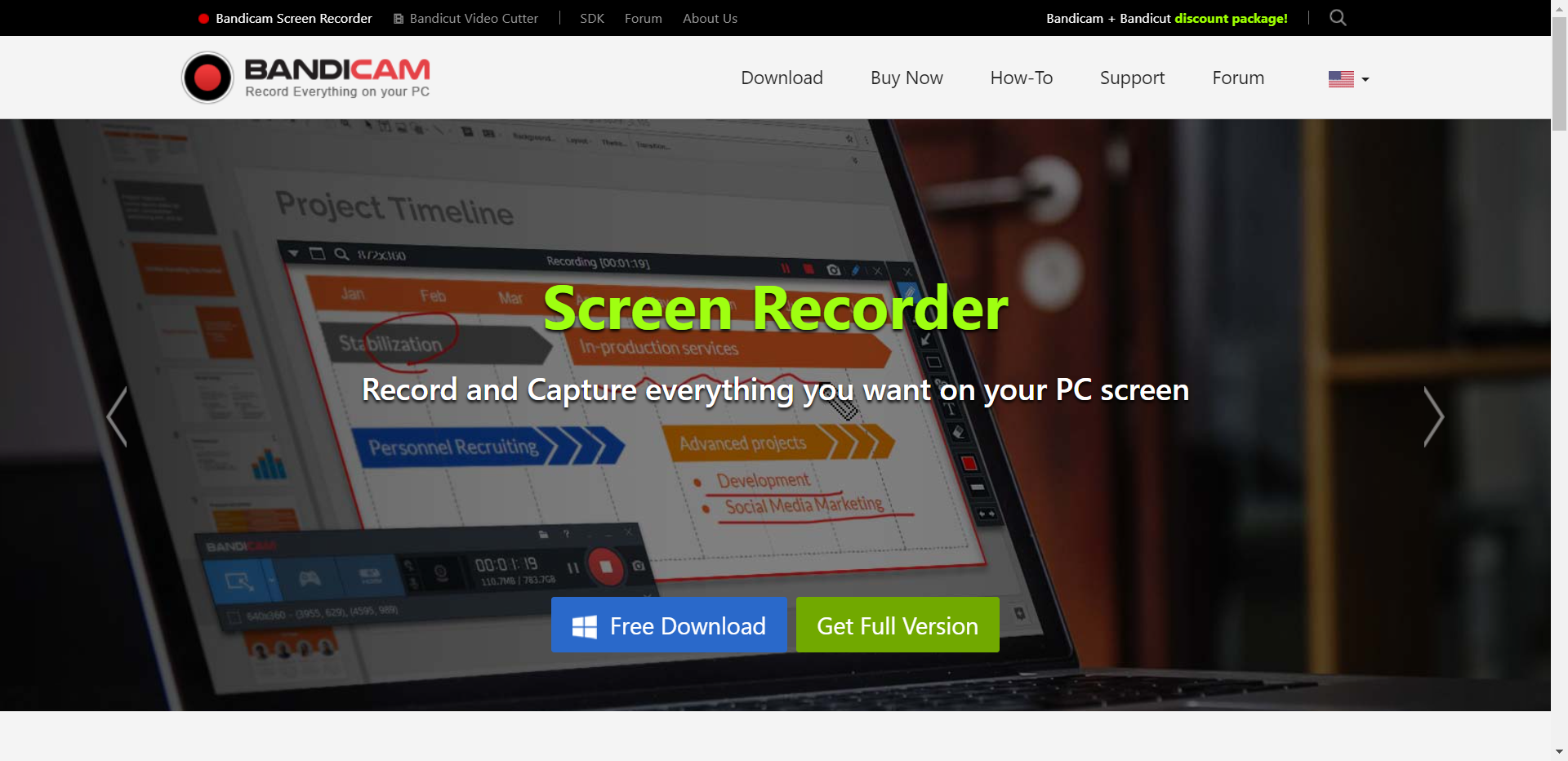Need to save a part of a Google Meet call but don’t know how to do it right? In this article, we’ll talk about 4 ways to create a video recording with or without permission. Some of the tools we’ll cover come with a device or browser, but some of them are third-party tools that you need to download to record a Google Meet session.
For each recording method, we’ll give you a description of the programs and a brief how-to to give you an understanding of the recording process. Now let’s get started.
How to Record a Google Meet Session?
1) Google Meet Recording Tool
Google Meet features a special call recording tool. To use it, you don’t need to buy or install anything, but you can only use it on your computer. Call recordings are exported to the organizer’s Meet Recordings folder located in My Drive, so the tool requires a G Suite account. You will also receive an email with the recording link. Here’s how to record Google Meet using this embedded feature:
- Start or join a Google Meet call.
- Click More and choose Record Meeting in the menu.
- Hit Stop to finish the recording.
2) iOS Recorder
If you’re attending a Google Meet call on your iPhone or iPad, you can record it for free using the built-in recorder. It’s a very simple tool, but it might stop recording the video meeting if the device runs out of storage. You can only record the entire screen without any kind of adjustments – you’ll need to edit the result in a special program later.
But if you want to use this default tool, follow these steps to record Google Meet videos on your iOS device.
- Open the Control Center and tap the gray Record button. The recording session starts after a three-second countdown.
- In the Control Center, tap the red button to end the session.
- Preview the recorded video in the Photos app.
3) Screen Recording Chrome Extension
If you want to record an online meeting within the browser, you should try Screen Recorder, a free Chrome extension. There are several recording modes, such as Only Screen, Screen with Camera, and Only Camera. The videos are automatically saved without the program’s watermark. Besides, the recorder doesn’t require signup.
Follow these instructions to record a Google Meet call with this tool:
- Open the Chrome Store to install the extension.
- Launch the extension.
- Hit Start Recording and select a display.
- Click on the Stop button to end the recording.
4) Bandicam
Bandicam is a multi-functional screen recorder for Windows. The features of the program include audio recording, webcam overlay, real-time drawing, scheduled recording, and long-term recording. It’s suitable for recording online lectures, webinars, game plays, and video calls. However, the free version of Bandicam has a number of limitations. For example, the screen recording cannot be longer than 10 minutes.
If the functionality of this desktop screen recorder is suitable for you, record your online meeting with Bandicam by following these steps:
- Hit the Rec button to start the recording session.
- Choose one of the recording modes from the drop-down menu.
- Select the screen part you want to record.
- Press the hotkey (F12) to stop recording.
Also, Read:
- 10 Best Google Apps In 2024
- Best Audio Tips For Better Sound Experience
- Best Video Editing Software
- Media.io Review 2024: Is Media.io Safe?
Conclusion: How to Record a Google Meet Session?
Whether you want to record an online lecture or a meeting at work, you should use the best programs for creating a recording of a video call. You cannot bring that call back – be sure you choose a recorder in advance, so it doesn’t let you down.
In this post, we showed you 4 ways to try, but you can read this guide about how to record a Google Meet session to discover more screen recording tools.
To sum up, you can use a third-party program, e.g., a Chrome extension or Bandicam, a dedicated screen recorder. If you’re having the video call on a PC, you can use the built-in Google Meet recorder, but if you’re attending the meeting on your iPhone or iPad, you should try the iOS video recorder.